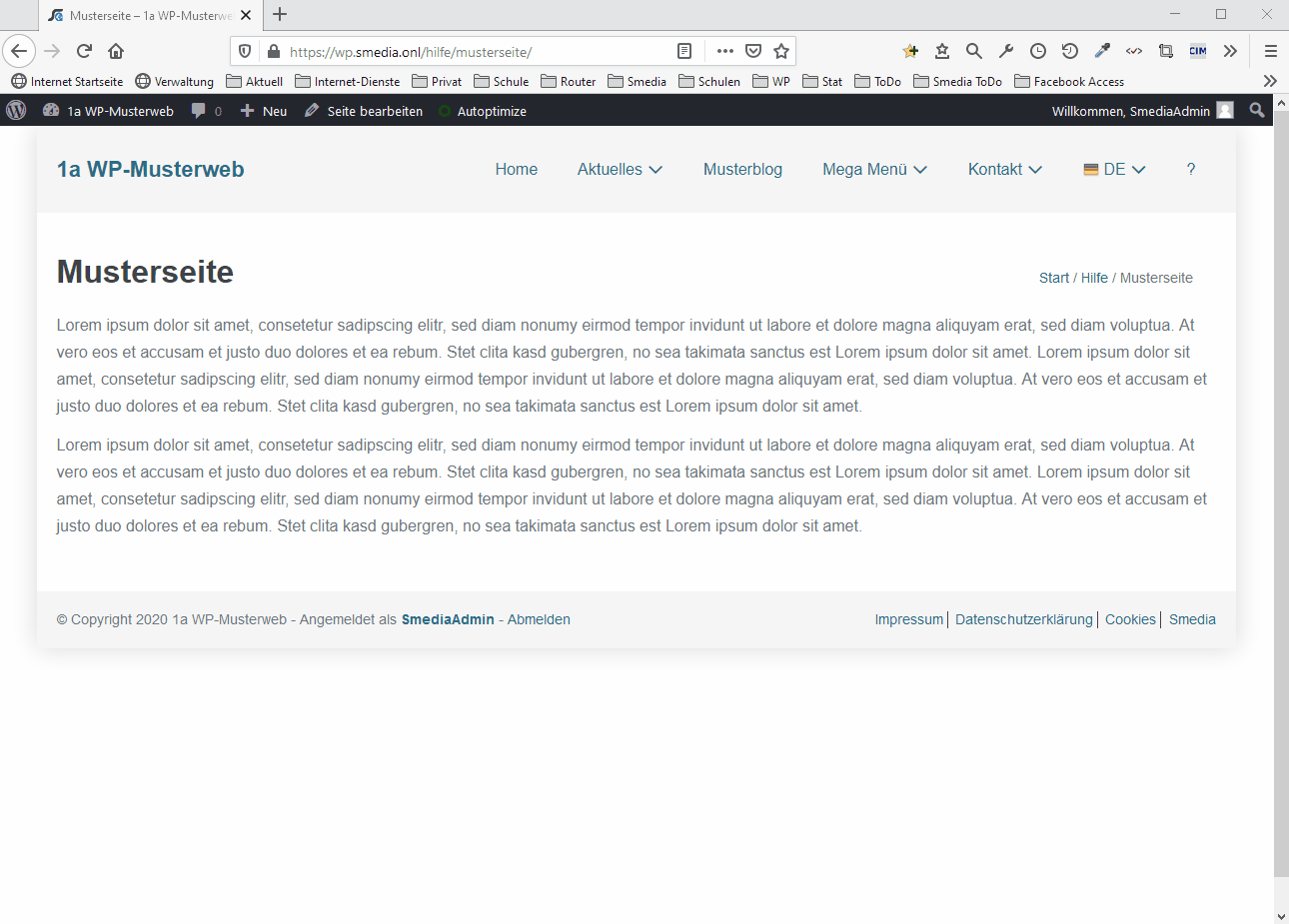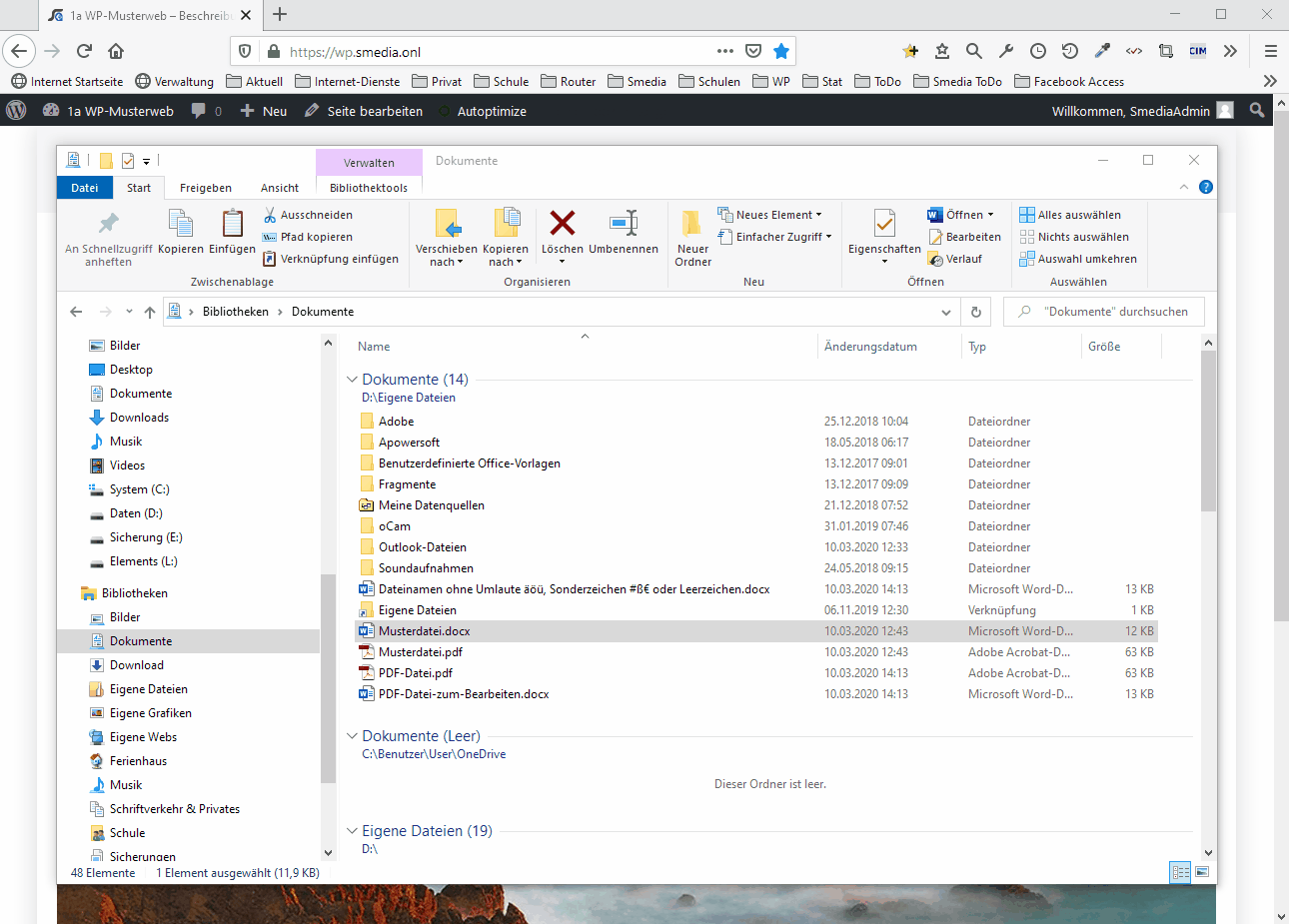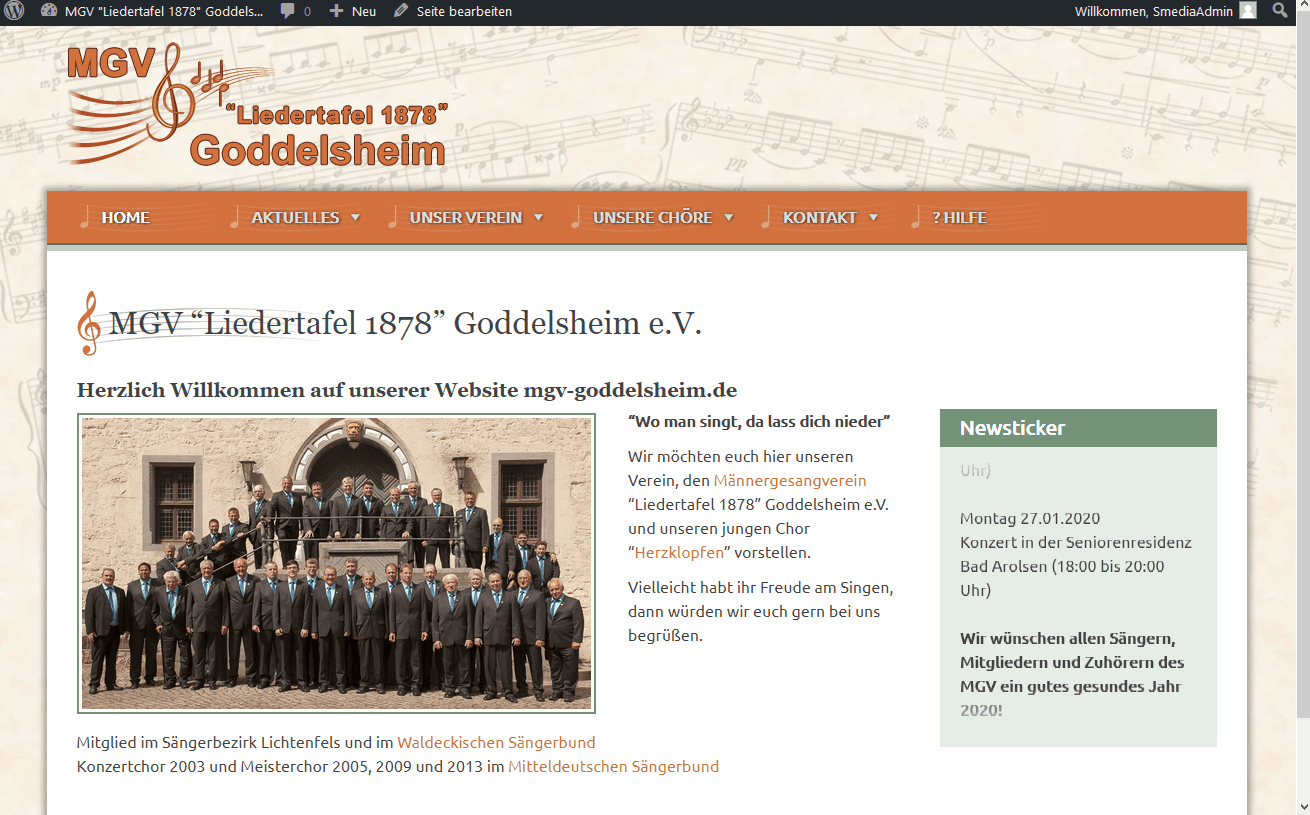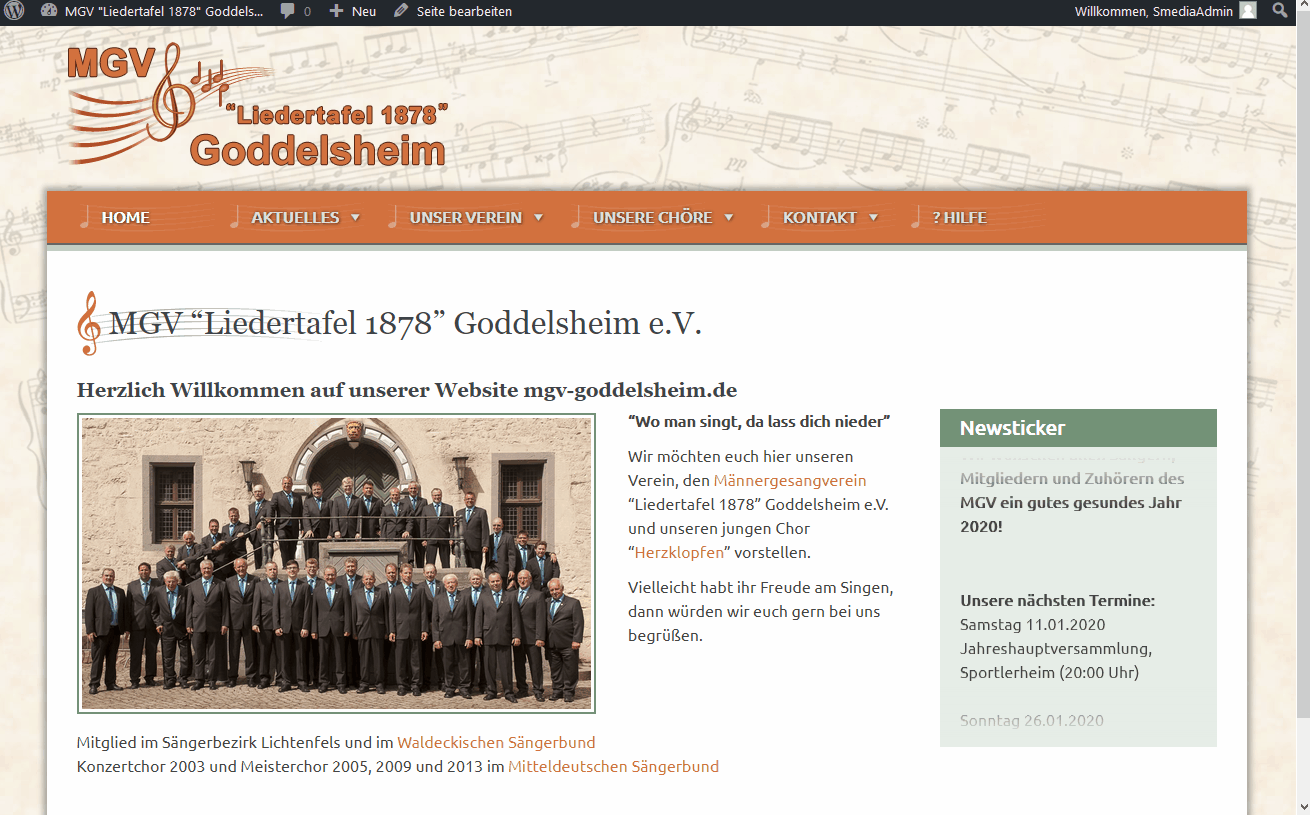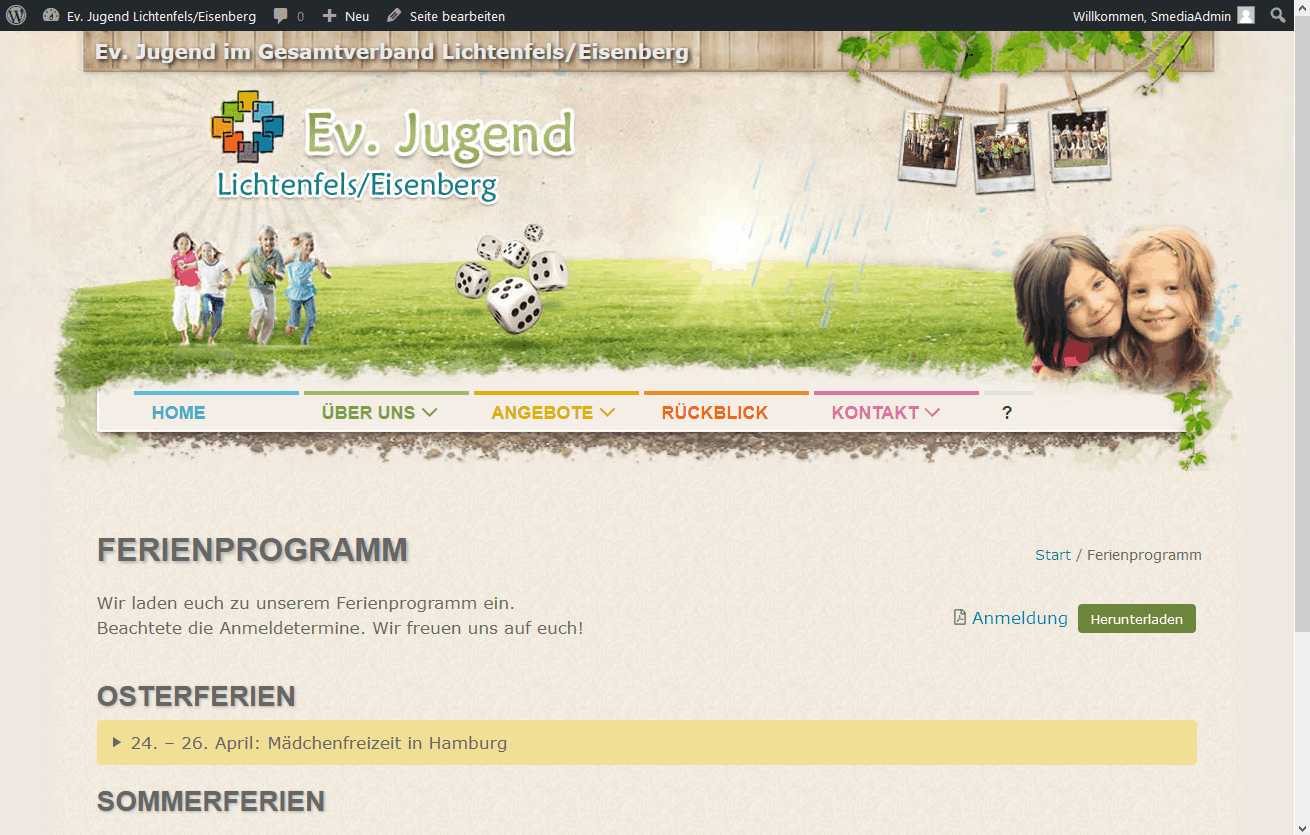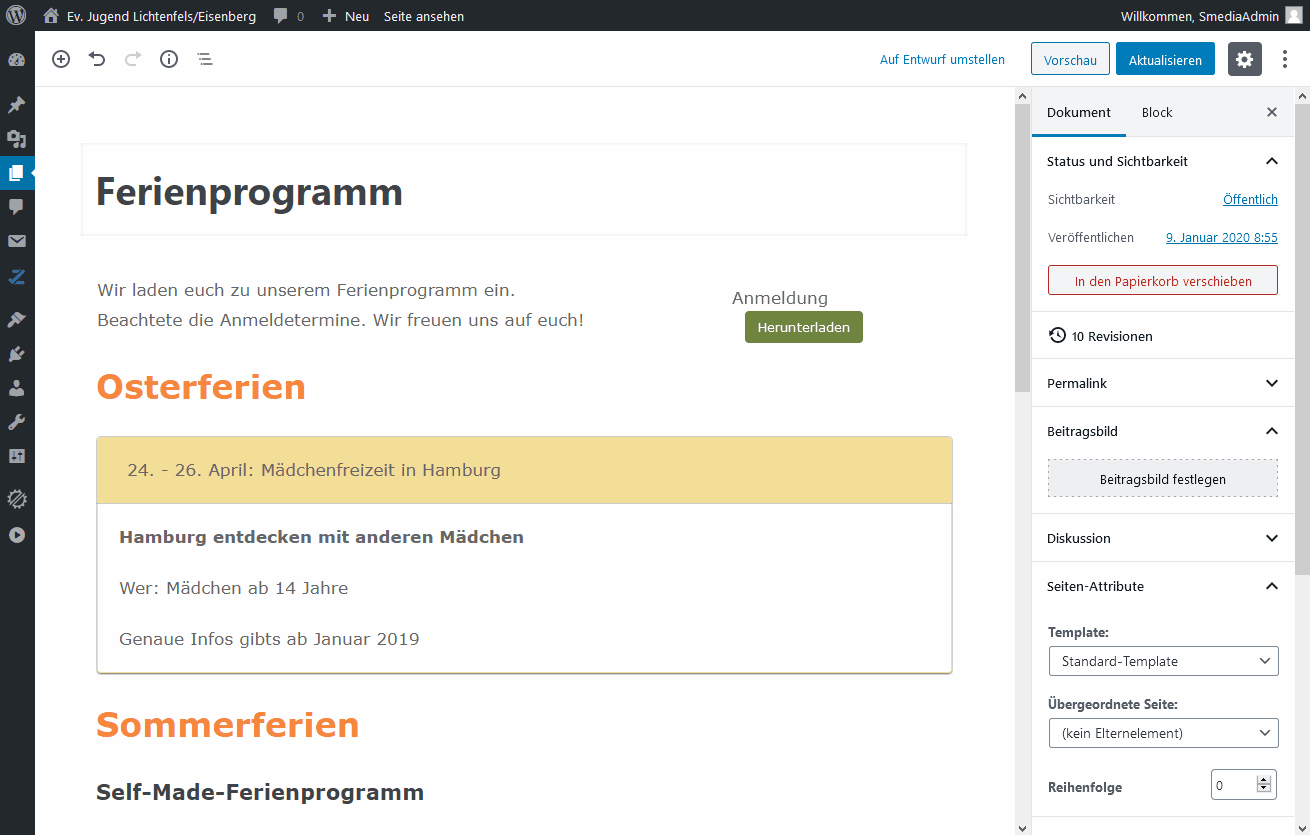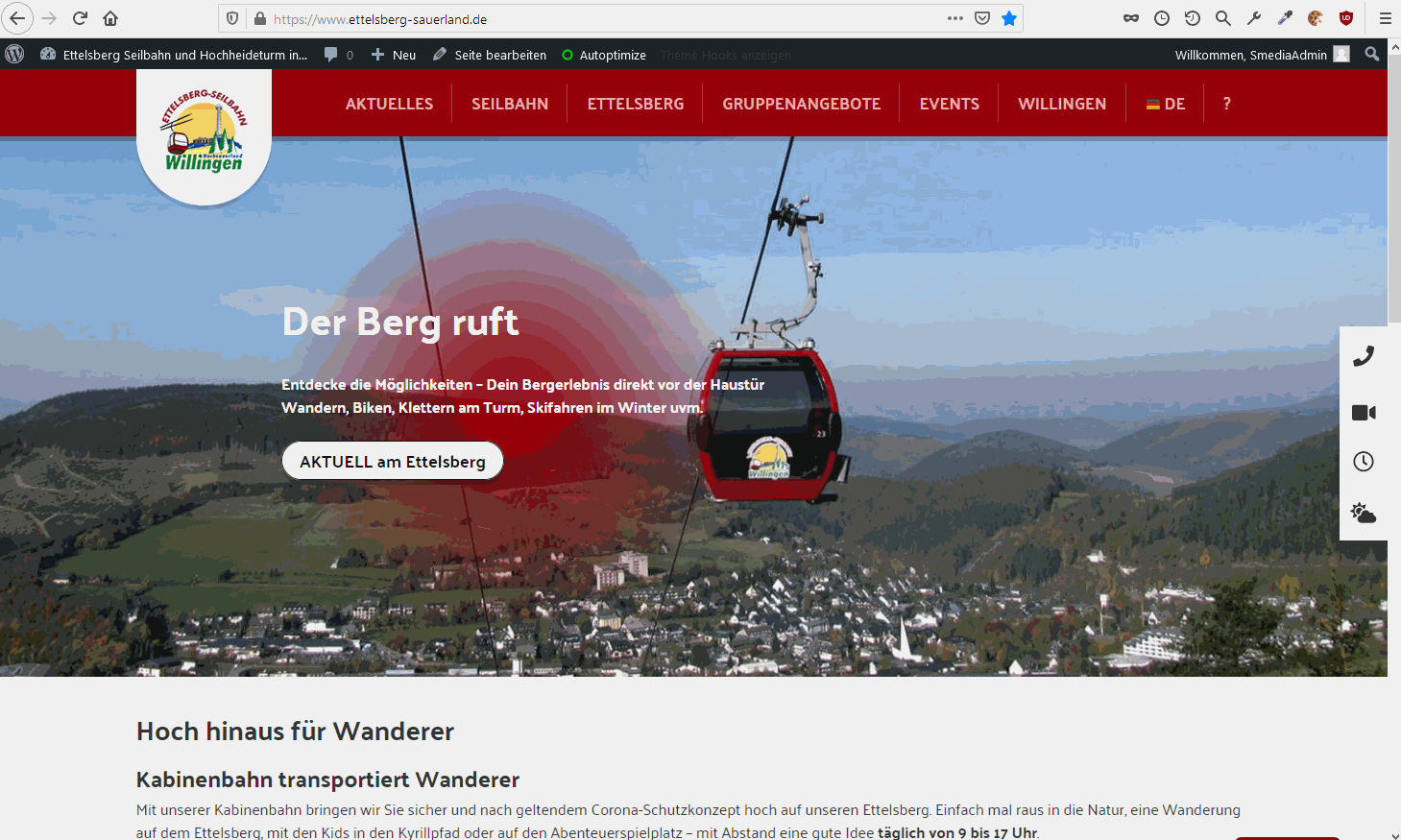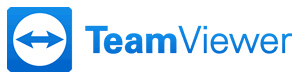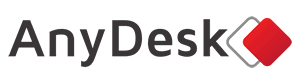FAQ & Hilfen
Hier bieten wir Ihnen Hilfen und Tipss zu verschiedenen Themenbereichen an. Bei Fragen stehen wir Ihnen natürlich gern zur Verfügung.
Direktlink zu den Kategorien: z.B. https://www.smedia.onl/page/faq.php?thema=Cookies oder thema=Emailserverdaten
Browser Cache leeren / Cookies löschen Cookies
Browser Cache leeren / Cookies löschen
 Die häufigste Ursache für Fehlfunktionen beim Aufrufen von Websites und Webanwendungen liegt an den auf dem Nutzer-PC zwischengespeicherten Daten einer bereits besuchten Website. Um die Ladegeschwindigkeit beim Aufruf einer Website zu erhöhen, speichert der Browser (Internetprogramm) in dem so genannten Cachespeicher die verwendeten Grafiken und Layoutdateien. So müssen beim erneuten Aufruf der Website nicht alle Dateien und Skripte erneut heruntergeladen werden. Die Seite baut sich schneller auf.
Die häufigste Ursache für Fehlfunktionen beim Aufrufen von Websites und Webanwendungen liegt an den auf dem Nutzer-PC zwischengespeicherten Daten einer bereits besuchten Website. Um die Ladegeschwindigkeit beim Aufruf einer Website zu erhöhen, speichert der Browser (Internetprogramm) in dem so genannten Cachespeicher die verwendeten Grafiken und Layoutdateien. So müssen beim erneuten Aufruf der Website nicht alle Dateien und Skripte erneut heruntergeladen werden. Die Seite baut sich schneller auf.
Allerdings können so auch veraltete Daten aus dem Cache geladen werden, was Fehlfunktionen und Fehldarstellungen zu Folge haben kann.
Weiterhin speichern Cookies Informationen über das Nutzerverhalten oder auch Login-Informationen einer Website auf den Nutzer-PC ab. Diese speichern beispielsweise den Status eines Logins, einen Warenkorb während einer Bestellung oder auch Produkte für die Sie sich interessiert haben um sie anschließend als Werbebanner wieder einzublenden.
Deshalb empfiehlt es sich in regelmäßigen Abständen den Browsercache incl. der Cookies zu löschen.
In folgenden Absätzen werden die notwendigen Schritte dafür beschrieben.
 Mozilla Firefox
Mozilla Firefox
 Drücken Sie dieses Symbol
Drücken Sie dieses Symbol ![]() in der Symbolleiste und wählen Sie im Menü den Button "Bibliothek", dann "Chronik", dann "Neueste Chronik löschen..." (Alternativ klicken Sie STRG + UMSCHALT + ENTF).
Aktivieren Sie im folgenden Fenster "Alles" löschen, sowie unter Details die Punkte "Besuchte Seiten, Suchbegriffe, Cookies, Cache und Aktive Logins". Klicken Sie auf "Jetzt löschen".
in der Symbolleiste und wählen Sie im Menü den Button "Bibliothek", dann "Chronik", dann "Neueste Chronik löschen..." (Alternativ klicken Sie STRG + UMSCHALT + ENTF).
Aktivieren Sie im folgenden Fenster "Alles" löschen, sowie unter Details die Punkte "Besuchte Seiten, Suchbegriffe, Cookies, Cache und Aktive Logins". Klicken Sie auf "Jetzt löschen".
 Google Chrome
Google Chrome
 Drücken Sie dieses Symbol
Drücken Sie dieses Symbol ![]() in der Symbolleiste und wählen Sie "Verlauf" und nochmals "Verlauf" (Alternativ klicken Sie STRG + H).
Wählen Sie "Browserdaten löschen" und im folgenden Fenster "Gesamter Zeitraum" und aktivieren Sie "Browserverlauf, Downloadverlauf, Cookies, Cache und Passwörter". Klicken Sie auf "Browserdaten löschen".
in der Symbolleiste und wählen Sie "Verlauf" und nochmals "Verlauf" (Alternativ klicken Sie STRG + H).
Wählen Sie "Browserdaten löschen" und im folgenden Fenster "Gesamter Zeitraum" und aktivieren Sie "Browserverlauf, Downloadverlauf, Cookies, Cache und Passwörter". Klicken Sie auf "Browserdaten löschen".
Ausführlichere Beschreibungen finden Sie hier.
 Microsoft Edge
Microsoft Edge
 Drücken Sie dieses Symbol
Drücken Sie dieses Symbol ![]() in der Symbolleiste und wählen Sie "Einstellungen". Scrollen Sie zum Menüpunkt "Browserdaten löschen" und klicken Sie dort auf "Zu löschendes Element auswählen". Aktivieren Sie "Browserverlauf, Cookies, Zwischengespeicherte Daten und Dateien, Formulardaten und Kennwörter". Klicken Sie auf "Löschen".
in der Symbolleiste und wählen Sie "Einstellungen". Scrollen Sie zum Menüpunkt "Browserdaten löschen" und klicken Sie dort auf "Zu löschendes Element auswählen". Aktivieren Sie "Browserverlauf, Cookies, Zwischengespeicherte Daten und Dateien, Formulardaten und Kennwörter". Klicken Sie auf "Löschen".
Ausführlichere Beschreibungen finden Sie hier.
 Microsoft Internet Explorer
Microsoft Internet Explorer
Drücken Sie dieses Symbol ![]() in der Symbolleiste und wählen Sie "Sicherheit" und im folgenden "Browserverlauf löschen". Deaktivieren Sie "Bevorzugte Websitedaten beibehalten und Aktivieren Sie "Temporäre Internet- und Websitedateien, Cookies und Websitedaten, Verlauf, Formulardaten und Kennwörter". Klicken Sie auf "Löschen".
in der Symbolleiste und wählen Sie "Sicherheit" und im folgenden "Browserverlauf löschen". Deaktivieren Sie "Bevorzugte Websitedaten beibehalten und Aktivieren Sie "Temporäre Internet- und Websitedateien, Cookies und Websitedaten, Verlauf, Formulardaten und Kennwörter". Klicken Sie auf "Löschen".
Ausführlichere Beschreibungen finden Sie hier.
 Opera
Opera
Klicken Sie oben links auf den "Opera-Menu-Button" und wählen Sie im Menü "Einstellungen" den Menüpunkt "Internetspuren löschen...". Aktivieren Sie in folgendem Fenster "Sitzungs-Cookies löschen, Alle Cookies löschen, Login-Satus, den kompletten Cache, Verlaufliste der aufgesuchten Websites. Klicken Sie auf "Löschen".
 Apple Safari
Apple Safari
Drücken Sie dieses Symbol ![]() in der Symbolleiste und wählen Sie "Safari zurücksetzen". Aktivieren Sie in folgendem Fenster "Verlauf löschen, Cache leeren, Alle Cookies entfernen, Gespeicherte Namen und Kennwörter entfernen". Klicken Sie auf "Zurücksetzen". Ab Version 5.1. gibt es nur noch den Menüpunkt "Alle Website-Daten entfernen" unter "Datenschutz".
in der Symbolleiste und wählen Sie "Safari zurücksetzen". Aktivieren Sie in folgendem Fenster "Verlauf löschen, Cache leeren, Alle Cookies entfernen, Gespeicherte Namen und Kennwörter entfernen". Klicken Sie auf "Zurücksetzen". Ab Version 5.1. gibt es nur noch den Menüpunkt "Alle Website-Daten entfernen" unter "Datenschutz".
Ausführlichere Beschreibungen finden Sie hier.
 Apple-Smartphone oder -Tablet (iPad, iPhone)
Apple-Smartphone oder -Tablet (iPad, iPhone)
Öffnen Sie die App "Einstellungen"![]() und navigieren Sie zu "Safari" und tippen Sie auf "Verlauf und Websitedaten löschen". Durch Löschen des Verlaufs, der Cookies und Suchdaten aus Safari werden nicht die Informationen zum automatischen Ausfüllen geändert. Wenn Sie die Cookies löschen aber den Verlauf beibehalten möchten, gehen Sie "Einstellungen" > "Safari" > "Erweitert" > "Website-Daten", und tippen anschließend auf "Alle Website-Daten entfernen".
und navigieren Sie zu "Safari" und tippen Sie auf "Verlauf und Websitedaten löschen". Durch Löschen des Verlaufs, der Cookies und Suchdaten aus Safari werden nicht die Informationen zum automatischen Ausfüllen geändert. Wenn Sie die Cookies löschen aber den Verlauf beibehalten möchten, gehen Sie "Einstellungen" > "Safari" > "Erweitert" > "Website-Daten", und tippen anschließend auf "Alle Website-Daten entfernen".
Ausführlichere Beschreibungen finden Sie hier.
 Android-Smartphone oder -Tablet
Android-Smartphone oder -Tablet
Öffnen Sie auf Ihrem Android-Smartphone oder -Tablet die Chrome App Chrome ![]() . Tippen Sie rechts oben auf das Symbol "Mehr"
. Tippen Sie rechts oben auf das Symbol "Mehr" ![]() . Tippen Sie auf "Verlauf" und dann "Browserdaten löschen". Wählen Sie oben einen Zeitraum aus. Um alles zu löschen, wählen Sie Gesamte Zeit aus. Tippen Sie die Kästchen neben "Cookies und Websitedaten" und "Bilder und Dateien im Cache" an. Tippen Sie auf Daten löschen.
. Tippen Sie auf "Verlauf" und dann "Browserdaten löschen". Wählen Sie oben einen Zeitraum aus. Um alles zu löschen, wählen Sie Gesamte Zeit aus. Tippen Sie die Kästchen neben "Cookies und Websitedaten" und "Bilder und Dateien im Cache" an. Tippen Sie auf Daten löschen.
Ausführlichere Beschreibungen finden Sie hier.
Browser Startseite einrichten Startseite
Browser Startseite einrichten
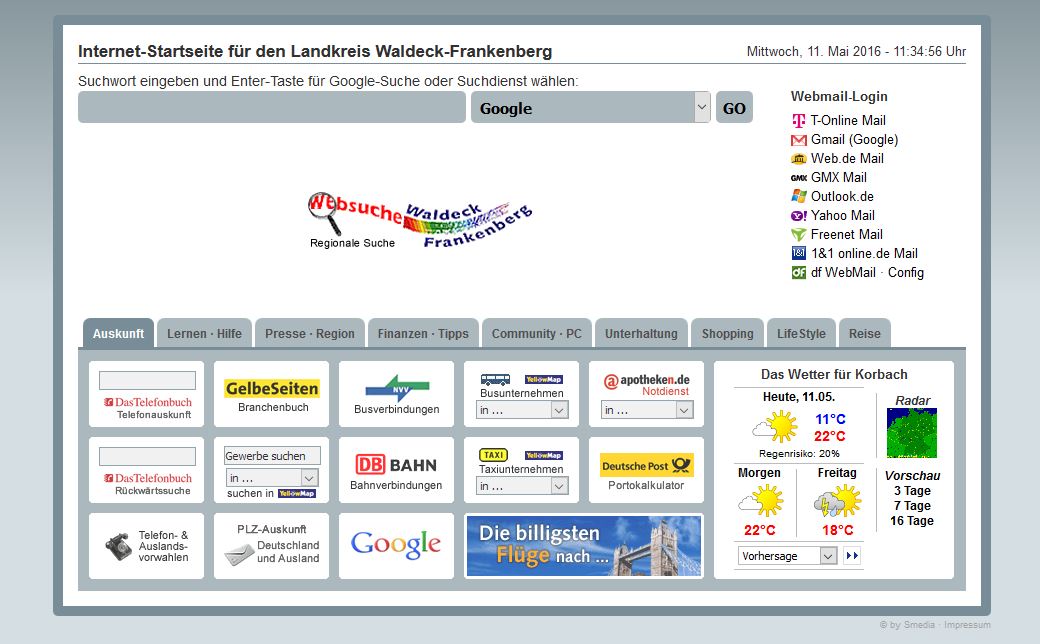 Wir bieten Ihnen eine Bowser-Startseite mit induividuellen Links zur Verwaltung Ihrer Onlineangebote, die neben der Google-Suche und anderen Suchdiensten u.a. auch Links zu Webmailprogrammen und verschiedenen, hilfreichen Onlinediensten bietet.
Wir bieten Ihnen eine Bowser-Startseite mit induividuellen Links zur Verwaltung Ihrer Onlineangebote, die neben der Google-Suche und anderen Suchdiensten u.a. auch Links zu Webmailprogrammen und verschiedenen, hilfreichen Onlinediensten bietet.
Hier können Sie sich ein Bild dieser Startseite machen: www.wa-fkb.de/start
Im mittleren Bereich finden Sie später Ihre individuellen Verlinkungen incl. Ihrem Logo.
Wie Sie Ihre Startseite im Browser einrichten können, ist hier beschrieben.
 Mozilla Firefox
Mozilla Firefox
![]() Rufen Sie Ihre gewünschte Startseit auf und ziehen Sie mit gehaltener Maustaste das Seiten-Informationssymbol auf das Startseiten-Symbol und bestätigen Sie diese Aktion mit OK.
Rufen Sie Ihre gewünschte Startseit auf und ziehen Sie mit gehaltener Maustaste das Seiten-Informationssymbol auf das Startseiten-Symbol und bestätigen Sie diese Aktion mit OK.
ODER
Drücken Sie dieses Symbol ![]() in der Symbolleiste und wählen Sie "Einstellungen".
in der Symbolleiste und wählen Sie "Einstellungen".
Im Register "Startseite"
wählen Sie unter "Neue Fenster und Tabs" die Option "Benutzerdefinierte Adressen" und fügen Sie dort die gewünschte Webadresse http://wa-fkb.de/start ein. Schließen Sie die Seite "Einstellungen", dabei werden die Angaben gespeichert.
Ausführlichere Beschreibungen finden Sie hier.
 Google Chrome
Google Chrome
![]() Rufen Sie Ihre gewünschte Startseit auf und ziehen Sie mit gehaltener Maustaste das Seiten-Informationssymbol auf das Startseiten-Symbol und bestätigen Sie diese Aktion mit OK.
Rufen Sie Ihre gewünschte Startseit auf und ziehen Sie mit gehaltener Maustaste das Seiten-Informationssymbol auf das Startseiten-Symbol und bestätigen Sie diese Aktion mit OK.
ODER
Drücken Sie rechts oben in der Symbolleiste auf das "Drei-Punkte-Symbol" ![]() in der Symbolleiste und wählen Sie "Einstellungen".
in der Symbolleiste und wählen Sie "Einstellungen".
Aktivieren Sie unter "Beim Start" die Option "Bestimmte Seite oder Seiten öffnen" und klicken Sie auf den Link "Neue Seite hinzufügen".
In folgendem Fenster können Sie die gewünschte Webadresse http://wa-fkb.de/start eingeben und mit "Hinzufügen" bestätigen. Schließen Sie die Seite "Einstellungen", dabei werden die Angaben gespeichert.
Ausführlichere Beschreibungen finden Sie hier.
 Microsoft Edge
Microsoft Edge
![]() Rufen Sie Ihre gewünschte Startseit auf und ziehen Sie mit gehaltener Maustaste das Seiten-Informationssymbol auf das Startseiten-Symbol und bestätigen Sie diese Aktion mit OK.
Rufen Sie Ihre gewünschte Startseit auf und ziehen Sie mit gehaltener Maustaste das Seiten-Informationssymbol auf das Startseiten-Symbol und bestätigen Sie diese Aktion mit OK.
ODER
Drücken Sie rechts oben in der Symbolleiste auf das "Drei-Punkte-Symbol" ![]() und wählen Sie "Einstellungen". Im Menü "Start, Startseite..." wählen. Unter "Beim Start von Microsoft Edge" die Option "Diese Seite öffnen" aktivieren und über den Button "Neue Seite hinzufügen" die gewünschte Webadresse http://wa-fkb.de/start hinzufügen. Schließen Sie die Seite "Einstellungen", dabei werden die Angaben gespeichert.
und wählen Sie "Einstellungen". Im Menü "Start, Startseite..." wählen. Unter "Beim Start von Microsoft Edge" die Option "Diese Seite öffnen" aktivieren und über den Button "Neue Seite hinzufügen" die gewünschte Webadresse http://wa-fkb.de/start hinzufügen. Schließen Sie die Seite "Einstellungen", dabei werden die Angaben gespeichert.
Ausführlichere Beschreibungen finden Sie hier.
 Microsoft Internet Explorer
Microsoft Internet Explorer
Drücken Sie dieses Symbol ![]() in der Symbolleiste und wählen Sie "Internetoptionen".
in der Symbolleiste und wählen Sie "Internetoptionen".
Im Register "Allgemein"
geben Sie unter "Startseite" die gewünschte Webadresse http://wa-fkb.de/start ein. Bestätigen Sie die Einstellungen mit einem Klick auf "OK".
Ausführlichere Beschreibungen finden Sie hier.
 Apple Safari
Apple Safari
Drücken Sie dieses Symbol ![]() in der Symbolleiste und wählen Sie "Einstellungen". Im Register "Allgemein"
geben Sie im Feld "Homepage" die gewünschte Webadresse http://wa-fkb.de/start ein.
in der Symbolleiste und wählen Sie "Einstellungen". Im Register "Allgemein"
geben Sie im Feld "Homepage" die gewünschte Webadresse http://wa-fkb.de/start ein.
Schließen Sie das Fenster "Einstellungen", dabei werden die Angaben gespeichert.
Ausführlichere Beschreibungen finden Sie hier.
 Opera
Opera
Klicken Sie oben links auf das "Opera-Logo" und wählen Sie den Menüpunkt "Einstellungen".
Im Register "Grundeinstellungen"
aktivieren Sie unter "Beim Starten" die Option "Eine bestimmte Seite öffnen" aus und geben Sie die gewünschte Webadresse und über den Button "Neue Seite hinzufügen" http://wa-fkb.de/start ein. Schließen Sie das Fenster "Einstellungen", dabei werden die Angaben gespeichert.
Ausführlichere Beschreibungen finden Sie hier.
Emaileinstellungen / Serverdaten zum Empfang über lokale Software (Outlook, iPhone, etc.) Emailserverdaten
 Email über lokale Software (Outlook, iPhone, etc.) empfangen
Email über lokale Software (Outlook, iPhone, etc.) empfangen
Ihre Zugangsdaten erhalten Sie direkt von Smedia, oder über Ihr Kundenmenü.
Beispiel-Email: info@mustermann.de (Max Mustermann)
Beispielpasswort: j45&t7-4GFz (mind. 8 Zeichen, incl. Groß- und Kleinbuchstaben, 3 Ziffern und mind. einem Sonderzeichen)
Test der Email-Zugangsdaten über das Webmailprogramm Roundcube unter https://webmail.ihre-domain.de oder alternativ über https://webmail.smedia.onl
Autoresponder oder Passwortänderung: hier
Serverinformationen
In den folgenden Tabellen sehen Sie die Serverinformationen, die Sie benötigen, wenn Sie Ihr E-Mail-Postfach in einem Mailprogramm einrichten.
POP3 oder IMAP? Beim IMAP-Konto verwalten Sie Ihre Emails auf dem Server. Posteingang und Gesendete Emails sind auf allen eingerichteten Endgeräte syncron. Allerings muss eine IMAP-Koto wegen des Speicherplatzes gewartet werden. Alte Emails müssen gelöscht werden (auch aus dem Papierkorb), um Speicherplatz freizugeben.
Bei Emailempfang mit einem POP3-Emailkonto werden alle Emails auf das Endgerät heruntergeladen. Mit der Einstellung "Nachrichten für eine bestimmte Zeit auf dem Server belassen" werden die abgerufenen Emails erst nach einer festgelegten Zeit gelöscht. Während dieser Zeit lassen sich die Emails auch mit anderen Endgeräten abrufen. Eine Syncronisation der gesendeten Emails findet mit POP3 nicht statt, diese befinden sich jeweils nur auf dem Endgerät von dem gesendet wurde.
Servernamen für eine SSL-verschlüsselte Verbindung (Server r20)
| Verschlüsselte Verbindung | Server r20 | Port | Verbindungssicherheit * |
|---|---|---|---|
| Posteingangsserver, POP3 (Empfang) | r20.hallo.cloud | 995 | SSL/TLS |
| alternativ | r20.hallo.cloud | 110 | StartTLS |
| Postausgangsserver, SMTP (Versenden) | r20.hallo.cloud | 465 | SSL/TLS |
| alternativ | r20.hallo.cloud | 25 | StartTLS |
| alternativ | r20.hallo.cloud | 587 | StartTLS |
| Posteingangsserver, IMAP (Online verwalten) | r20.hallo.cloud | 993 | SSL/TLS |
| alternativ | r20.hallo.cloud | 143 | StartTLS |
* So aktivieren Sie TLS 1.1 oder TLS 1.2 als Standard bei Windows 7 (siehe unter Absatz 5 "Einfache Lösung" dort "Download")
Erweiterte Email-Einstellungen
Weitere Einstellungen (erforderlich): siehe Screenshot
Postausgangsserver (SMTP) erfordert Authentifizierung: ja (Anmeldung wie Posteingang)
Erweitere Einstellung > Übermittlung (bei POP3-Konto empfohlen): siehe Screenshot
Kopie aller Nachrichten auf dem Server belassen: ja (dies ermöglicht ein paralleles Abrufen auf mehreren Endgeräten)
Vom Server nach xx Tagen entfernen: ja (Empfehlung 14 Tage)
Beispielansichten in Outlook und beim iPhone
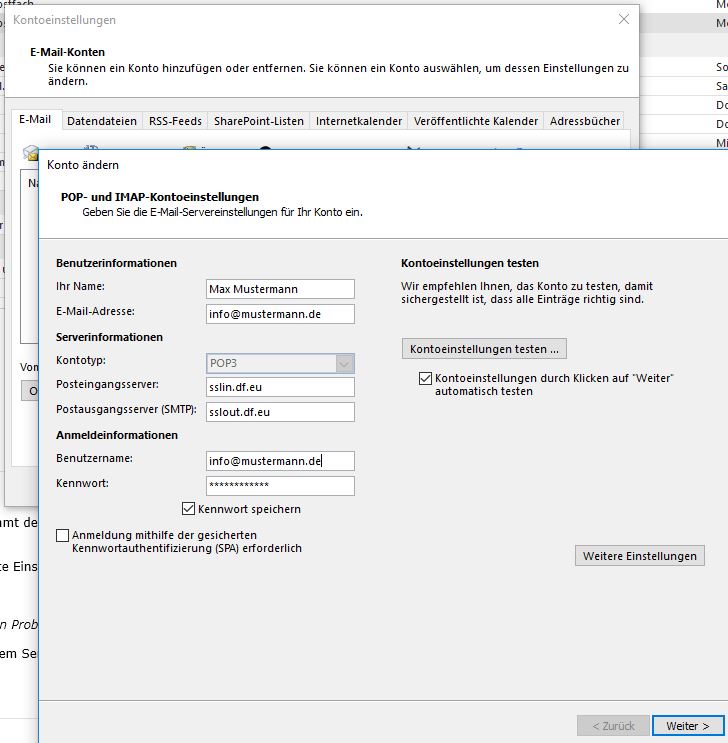
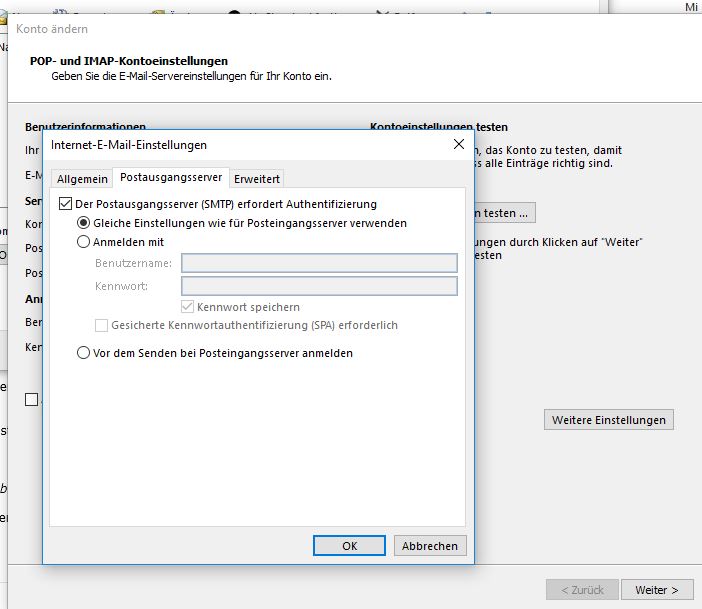
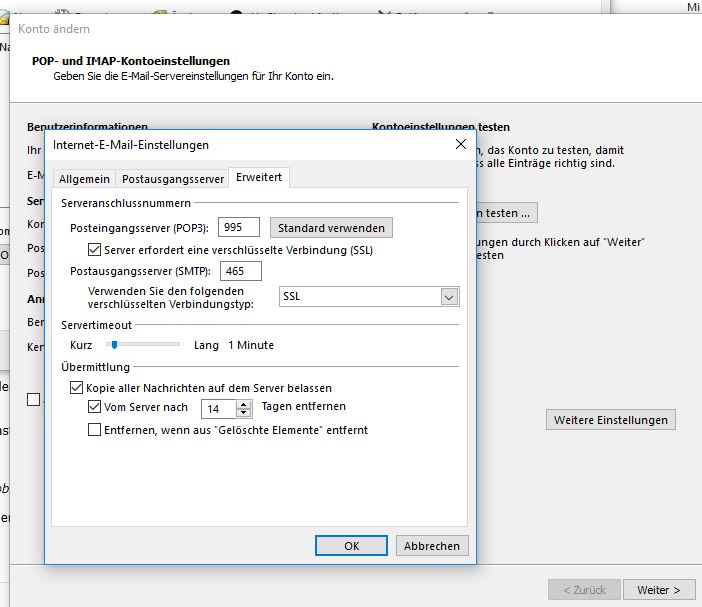
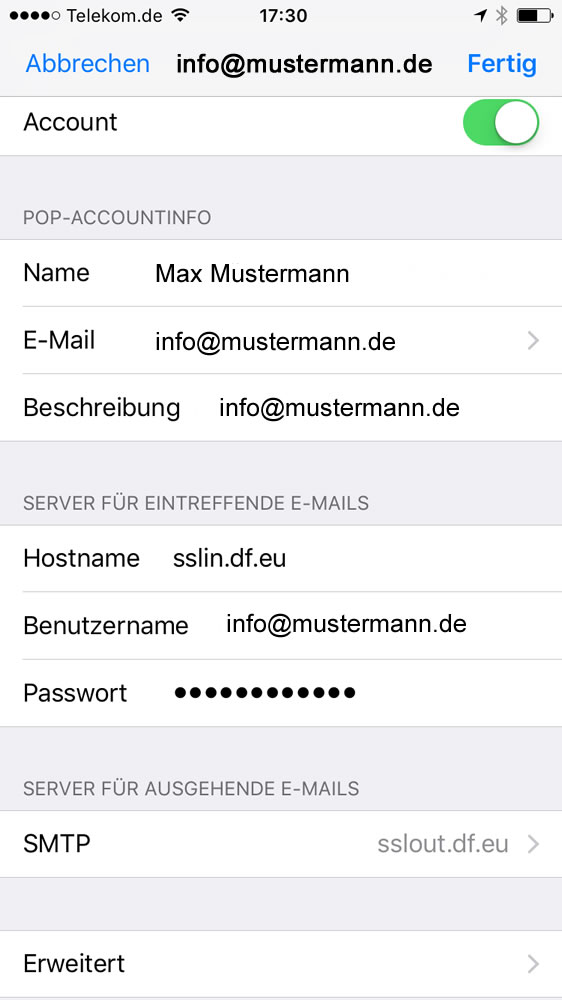
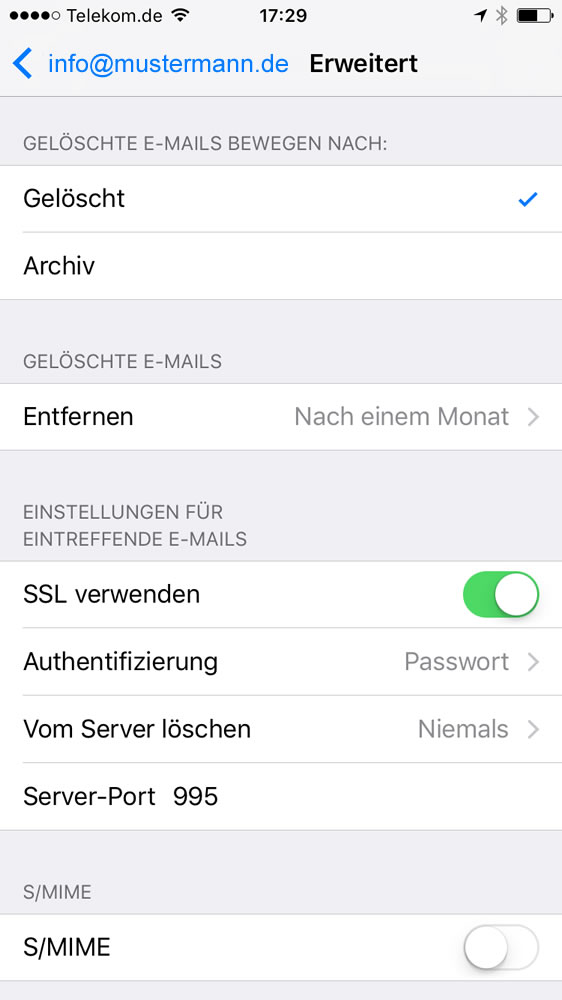
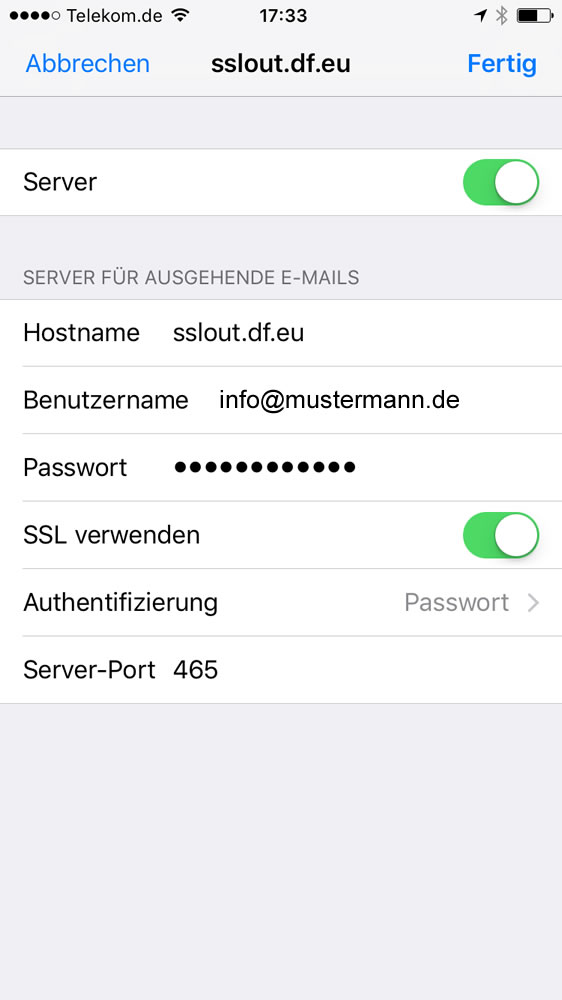
Emaileinstellungen bei DF / Serverdaten zum Empfang über lokale Software (Outlook, iPhone, etc.) EmailserverdatenDF
 Email über lokale Software (Outlook, iPhone, etc.) empfangen
Email über lokale Software (Outlook, iPhone, etc.) empfangen
Ihre Zugangsdaten erhalten Sie direkt von Smedia, oder über Ihr Kundenmenü.
Beispiel-Email: info@mustermann.de (Max Mustermann)
Beispielpasswort: j45&t7-4GFz (mind. 8 Zeichen, incl. Groß- und Kleinbuchstaben, 3 Ziffern und mind. einem Sonderzeichen)
Test der Email-Zugangsdaten über das Webmailprogramm Roundcube unter www.premium-webmail.de
Autoresponder oder Passwortänderung: hier
Serverinformationen
In den folgenden Tabellen sehen Sie die Serverinformationen, die Sie benötigen, wenn Sie Ihr E-Mail-Postfach in einem Mailprogramm einrichten.
POP3 oder IMAP? Beim IMAP-Konto verwalten Sie Ihre Emails auf dem Server. Diese müssen dort gelöscht werden (auch aus dem Papierkorb), um Speicherplatz freizugeben. Wir empfehlen POP3 mit verschlüsselte Verbindung (SSL) und mit unten genannter erweiteter Einstellung.
Servernamen für eine SSL-verschlüsselte Verbindung (Server df.eu *)
* Nutzen Sie Server den "df.eu" oder "r20" ? Erfragen Sie dies bitte per Email an uns.
| Verschlüsselte Verbindung | Server df.eu | Port | Verbindungssicherheit |
|---|---|---|---|
| Posteingangsserver, POP3 (Empfang) | sslin.df.eu | 995 | SSL oder TLS |
| Postausgangsserver, SMTP (Versenden) | sslout.df.eu | 465 (Alternativ: 587) | SSL oder TLS |
| Posteingangsserver, IMAP (Online verwalten) | sslin.df.eu | 993 | SSL oder TLS |
Erweiterte Email-Einstellungen
Weitere Einstellungen (erforderlich): siehe Screenshot
Postausgangsserver (SMTP) erfordert Authentifizierung: ja (Anmeldung wie Posteingang)
Erweitere Einstellung > Übermittlung (bei POP3-Konto empfohlen): siehe Screenshot
Kopie aller Nachrichten auf dem Server belassen: ja (dies ermöglicht ein paralleles Abrufen auf mehreren Endgeräten)
Vom Server nach xx Tagen entfernen: ja (Empfehlung 14 Tage)
Beispielansichten in Outlook und beim iPhone
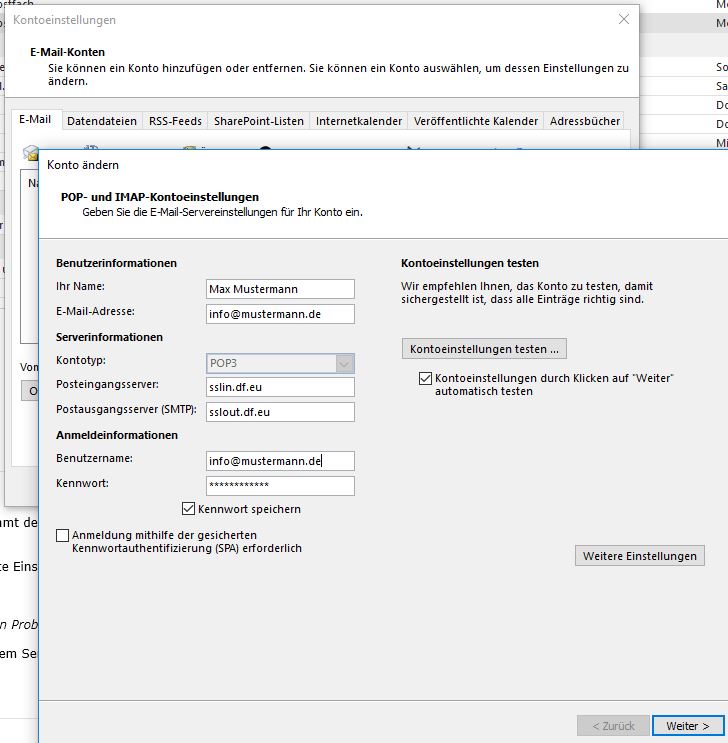
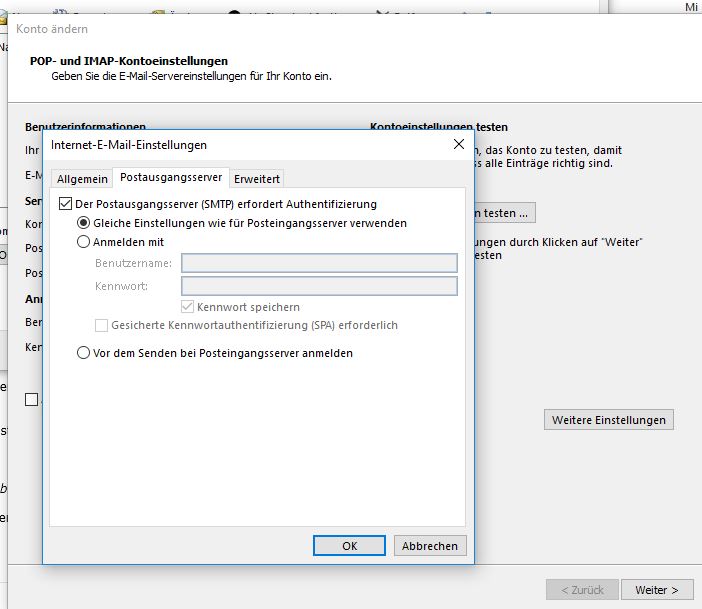
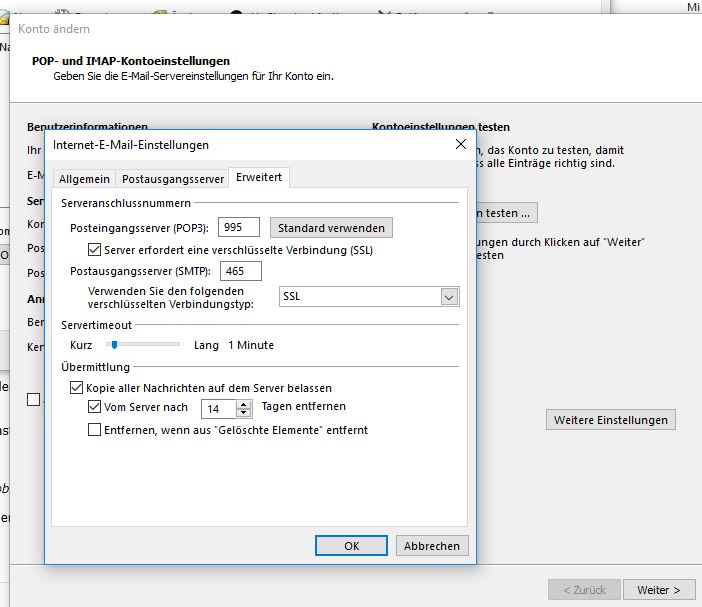
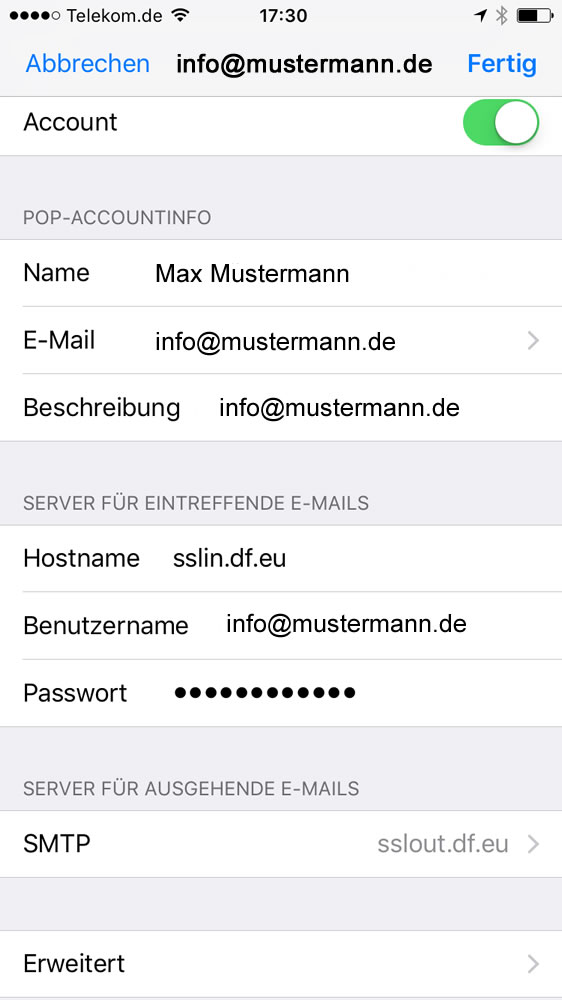
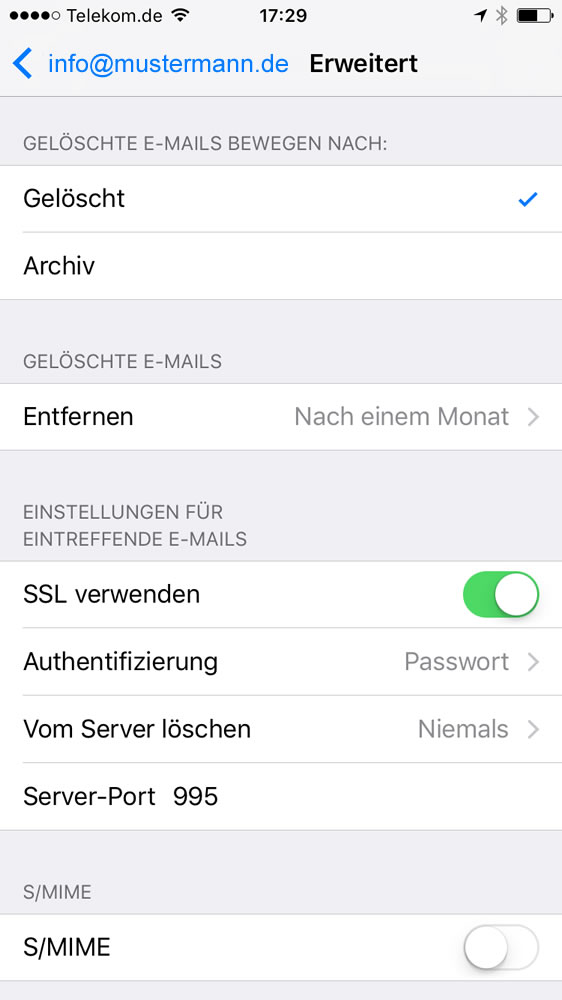
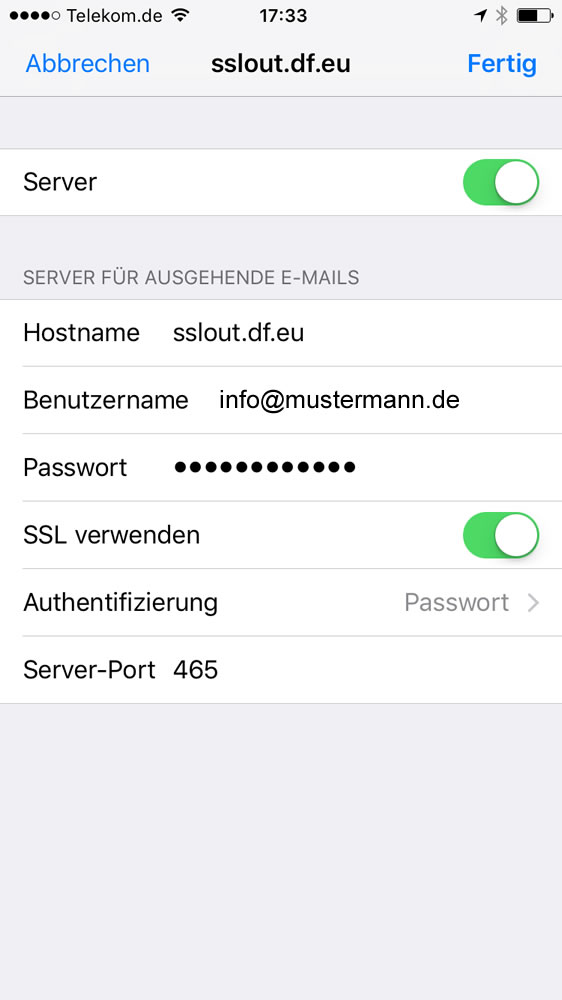
Einrichtung von Mail-Programmen (Outlook, Thunderbird, MailApp, iPhone, Windows Phone, Android, etc.) Mailprogramme
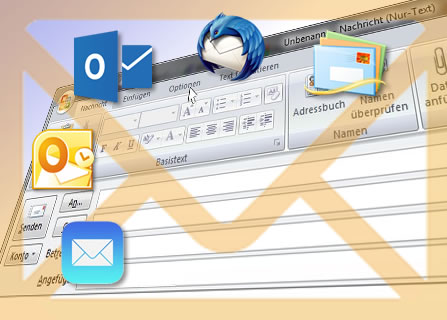 Einrichtung Mail-Programme
Einrichtung Mail-Programme
Windows 10 MailApp / Windows 8 Mail / Outlook 2013 / Outlook 2007/2010 / Outlook 2003 / Outlook Express / Thunderbird 3+ / Thunderbird 2 / Apple Mail / Outlook 2011 / iPhone/iPad / Windows Phone 8 / Android
Um ein E-Mail-Postfach in der MailApp von Windows 10 einzurichten, gehen Sie bitte wie folgt vor:
- Klicken Sie auf "Konto hinzufügen"
- Wählen Sie als Kontotyp "Anderes Konto POP, IMAP".
- Das Programm wird nun versuchen, das Postfach automatisch zu konfigurieren. Dies schlägt fehl. Klicken Sie dann auf "Abbrechen". Sie finden nun in der Liste der Kontotypen ganz unten "Erweitertes Setup" (eventuell müssen Sie dafür in der Liste nach unten scrollen), klicken Sie das an.
- Wählen Sie nun "Internet-E-Mail" als Kontotyp aus.
- Tragen Sie nun die Angaben für das Postfach ein:
- Kontoname: Der Anzeigename in Ihrem E-Mailprogramm
- Ihr Name: Der Name wird den Empfängern Ihrer E-Mails als Absender angezeigt.
- Posteingangsserver: sslin.df.eu
- Kontotyp: IMAP4 oder POP3
- Benutzername: Ihre E-Mailadresse
- Postausgangsserver (SMTP): sslout.df.eu
- Ausgangsserver erfordert Authentifizierung: Ja
- Denselben Benutzernamen und dasselbe Kennwort zum Senden von E-Mails verwenden: Ja
- SSL für eingehende E-Mails erforderlich: Ja
- SSL für ausgehende E-Mails erforderlich: Ja
- Klicken Sie auf "Anmelden".
Ihr E-Mail-Postfach ist nun in der MailApp von Windows 10 eingerichtet.
nach obenUm ein E-Mail-Postfach in Windows 8 Mail einzurichten, gehen Sie bitte wie folgt vor:
- Gehen Sie auf die Kachel "Mail".
- Im ersten Schritt müssen Sie sich mit Ihrem Microsoft-Konto anmelden. Ohne die Anmeldung ist es leider nicht möglich, ein E-Mail-Postfach in Mail hinzuzufügen. Falls Sie noch kein Microsoft-Konto haben, können Sie über den Link "Für ein Microsoft-Konto registrieren" ein neues Konto erstellen.
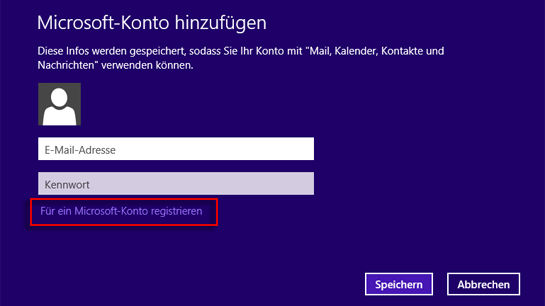
- Öffnen Sie dann die Einstellungen von Mail: Drücken Sie die Windows-Taste und gleichzeitig "C" oder gehen Sie mit der Maus in die rechte untere Ecke. Klicken Sie anschließend auf "Einstellungen".
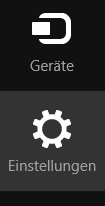
- Wählen Sie "Konten" und klicken Sie anschließend auf den Link "Konto hinzufügen".
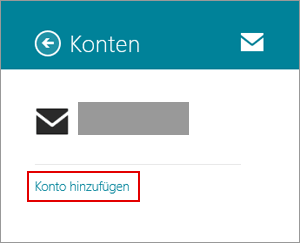
- Wählen Sie die Option "Anderes Konto".
- Falls es sich um ein POP3-Postfach handeln soll, wählen Sie im nächsten Schritt "POP". Falls es sich um ein IMAP-Postfach handeln soll, wählen Sie "IMAP". Mehr zu POP3 und IMAP erfahren Sie bei der Frage "Was ist der Unterschied zwischen POP3 und IMAP?".
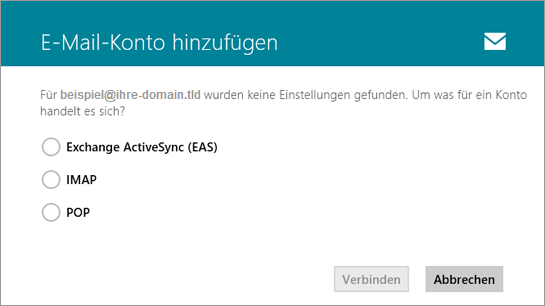
- Geben Sie die E-Mail-Adresse des Postfachs an, das Sie in Mail hinzufügen möchten, sowie dessen Passwort.
- Klicken Sie auf den Link "Mehr Details anzeigen".
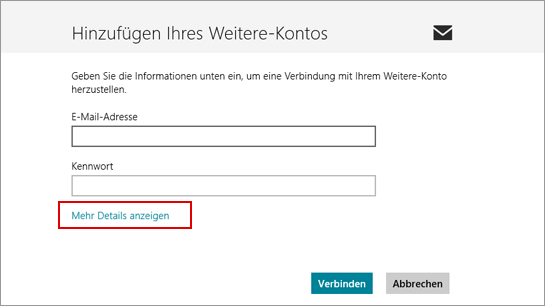
- Nehmen Sie dann die folgenden Einstellungen vor:
- E-Mail-Adresse: Geben Sie hier bitte die vorher eingerichtete E-Mail-Adresse ein.
- Benutzername: Als Benutzername tragen Sie bitte die vorher eingerichtete E-Mail-Adresse ein. Alternativ können Sie auch den sechsstelligen Usernamen verwenden, der beim Anlegen des Postfachs im Kundenmenü automatisch vom System vergeben wurde.
- Kennwort: Tragen Sie hier das von Ihnen gewählte Passwort ein.
- Posteingangsserver: Damit Ihre E-Mails über eine SSL-verschlüsselte Verbindung empfangen werden, hinterlegen Sie hier bitte "sslin.df.eu".
- Geben Sie für den Port – rechts neben dem Posteingangsserver – folgende Werte an:
- für ein POP3-Postfach: 995
- für ein IMAP-Postfach: 993
- Falls Sie, wie in dieser Anleitung beschrieben, verschlüsselte Verbindungen nutzen, muss die Option "Eingangsserver erfordet SSL" aktiviert sein.
- Postausgangsserver (SMTP): Damit Ihre E-Mails über eine SSL-verschlüsselte Verbindung gesendet werden, geben Sie hier bitte "sslout.df.eu" ein.
- Der Port für den Postausgangsserver lautet: 465
Die folgenden Optionen müssen zudem aktiviert sein:
- Ausgangsserver erfordet SSL
- Ausgangsserver erfordert Authentifizierung
- Gleichen Benutzernamen und gleiches Kennwort zum Senden und Empfangen von E-Mails verwenden
Tipp: Die Namen der Mailserver finden Sie auch im Kundenmenü. Wählen Sie den Navigationspunkt "E-Mail-Adressen / HostedExchange" und klicken Sie rechts neben der jeweiligen E-Mail-Adresse auf "editieren". Auf der darauf folgenden Seite finden Sie im Abschnitt "...in ein POP3/IMAP-Postfach gelegt werden" einen Link zu den Serveradressen. Falls Sie Ihre E-Mails nicht über eine verschlüsselte Verbindung versenden und empfangen möchten, finden Sie dort auch die Mailserver für die unverschlüsselte Verbindung.
- Klicken Sie unten auf der Seite auf den Button "Verbinden".
Ihr E-Mail-Postfach ist jetzt in Mail eigerichtet und Sie gelangen zurück zu der Anwendung.
nach obenRichten Sie Ihr E-Mail-Postfach in Outlook 2013 ein, um E-Mails über das Programm zu versenden und zu empfangen.
Und so geht's:
- Wechseln Sie auf die Registerkarte "Datei" und klicken Sie bei "Kontoinformationen" auf "Konto hinzufügen".
- Aktivieren Sie die Option "Manuelle Konfiguration oder zusätzliche Servertypen" und klicken Sie auf "Weiter".
- Aktivieren Sie den Dienst "POP oder IMAP" und klicken Sie auf "Weiter".
- Nehmen Sie bei den POP- und IMAP-Kontoeinstellungen die folgenden Einstellungen vor:
Benutzerinformationen
- Ihr Name: Hier können Sie festlegen, welcher Name angezeigt werden soll, wenn jemand eine E-Mail von Ihnen erhält.
- E-Mail-Adresse: Geben Sie hier bitte die vorher eingerichtete E-Mail-Adresse ein.
Serverinformationen
- Kontotyp: Falls es sich um ein POP3-Postfach handeln soll, wählen Sie bei Art des zu erstellenden E-Mail-Postfachs bitte "POP3". Falls es sich um ein IMAP-Postfach handeln soll, wählen Sie bitte "IMAP".
- Posteingangsserver: Damit Ihre E-Mails über eine SSL-verschlüsselte Verbindung empfangen werden, hinterlegen Sie hier bitte "sslin.df.eu".
- Postausgangsserver: Damit Ihre E-Mails über eine SSL-verschlüsselte Verbindung gesendet werden, geben Sie hier bitte "sslout.df.eu" ein.
Tipp: Die Namen der Mailserver finden Sie auch im Kundenmenü. Wählen Sie den Navigationspunkt "E-Mail-Adressen / HostedExchange" und klicken Sie rechts neben der jeweiligen E-Mail-Adresse auf "editieren". Auf der darauf folgenden Seite finden Sie im Abschnitt "...in ein POP3/IMAP-Postfach gelegt werden" einen Link zu den Serveradressen. Falls Sie Ihre E-Mails nicht über eine verschlüsselte Verbindung versenden und empfangen möchten, finden Sie dort auch die Mailserver für die unverschlüsselte Verbindung.
Anmeldeinformationen
- Benutzername: Als Benutzername tragen Sie bitte die vorher eingerichtete E-Mail-Adresse ein. Alternativ können Sie auch den sechsstelligen Usernamen verwenden, der beim Anlegen des Postfachs im Kundenmenü automatisch vom System vergeben wurde.
- Kennwort: Tragen Sie hier das von Ihnen gewählte Passwort ein.
Tipp: Diese Daten finden Sie auch im Kundenmenü. Wählen Sie den Navigationspunkt "E-Mail-Adressen / HostedExchange" und klicken Sie rechts neben der jeweiligen E-Mail-Adresse auf "editieren". Auf der darauf folgenden Seite finden Sie die Daten dann im Abschnitt "...in ein POP3/IMAP-Postfach gelegt werden".
Weitere Einstellungen
- Klicken Sie auf "Weitere Einstellungen" und anschließend auf die Registerkarte "Postausgangsserver". Aktivieren Sie hier bitte die Option "Postausgangsserver (SMTP) erfordert Authentifizierung" und wählen Sie "Gleiche Einstellungen wie für Posteingangsserver verwenden".
- Falls Sie, wie in dieser Anleitung beschrieben, verschlüsselte Verbindungen nutzen, wechseln Sie zum Reiter "Erweitert" und aktivieren Sie für den Posteingangs- und den Postausgangsserver bei "Verwenden Sie den folgenden verschlüsselten Verbindungstyp" jeweils die Option "SSL".
- Ändern Sie dort zudem die Serveranschlussnummern auf die folgenden Werte – diese Werte gelten für die Verwendung verschlüsselter Verbindungen:
- für den Posteingangsserver
- für ein POP3-Postfach von 110 auf: 995
- für ein IMAP-Postfach von 143 auf: 993
- für den Postausgangsserver von 25 auf: 465
Ein Tipp für den Abruf per IMAP:
Damit eventuell vorhandene Unterordner des Posteingangs angezeigt und verwendet werden (z.B. Gesendete Elemente), ergänzen Sie auf der Registerkarte "Erweitert" bei Stammordnerpfad den Wert INBOX. Vor dem Fertigstellen der Kontoeinrichtung informiert Outlook Sie dann noch einmal über die Änderung des Stammordnerpfads und aktualisiert die Ansicht.
- Klicken Sie auf "OK", um die Änderungen zu übernehmen.
- Klicken Sie im Fenster für die Kontoeinrichtung auf "Weiter". Outlook sendet dann eine Testnachricht und prüft, ob das Empfangen von Nachrichten möglich ist. Klicken Sie nach dem Test auf "Schließen" und im Fenster für die Kontoeinrichtung auf "Fertig stellen".
Ihr E-Mail-Postfach ist nun in Outlook eingerichtet.
nach obenRichten Sie Ihr E-Mail-Postfach in Outlook 2007 oder Outlook 2010 ein, um E-Mails über das Programm zu versenden und zu empfangen.
Und so geht's:
Die ersten Schritte unterscheiden sich je nach Outlook-Version:
- In Outlook 2007: Wählen Sie im Menü "Extras", "Kontoeinstellungen". Klicken Sie im Fenster "Kontoeinstellungen" auf "Neu".
- In Outlook 2010: Wechseln Sie auf die Registerkarte "Datei" und klicken Sie bei "Kontoinformationen" auf "Konto hinzufügen".
Die nächsten Schritte sind in beiden Programmen identisch:
- Aktivieren Sie die Option "Servereinstellungen oder zusätzliche Servertypen manuell konfigurieren" und klicken Sie auf "Weiter".
- Aktivieren Sie den Dienst "Internet-E-Mail" und klicken Sie auf "Weiter".
- Nehmen Sie bei den Internet-E-Mail-Einstellungen die folgenden Einstellungen vor:
Benutzerinformationen
- Ihr Name: Hier können Sie festlegen, welcher Name angezeigt werden soll, wenn jemand eine E-Mail von Ihnen erhält.
- E-Mail-Adresse: Geben Sie hier bitte die vorher eingerichtete E-Mail-Adresse ein.
- Kontotyp: Falls es sich um ein POP3-Postfach handeln soll, wählen Sie bei Art des zu erstellenden E-Mail-Postfachs bitte "POP3". Falls es sich um ein IMAP-Postfach handeln soll, wählen Sie bitte "IMAP".
Serverinformationen
- Posteingangsserver: Damit Ihre E-Mails über eine SSL-verschlüsselte Verbindung empfangen werden, hinterlegen Sie hier bitte "sslin.df.eu".
- Postausgangsserver: Damit Ihre E-Mails über eine SSL-verschlüsselte Verbindung gesendet werden, geben Sie hier bitte "sslout.df.eu" ein.
Tipp: Die Namen der Mailserver finden Sie auch im Kundenmenü. Wählen Sie den Navigationspunkt "E-Mail-Adressen / HostedExchange" und klicken Sie rechts neben der jeweiligen E-Mail-Adresse auf "editieren". Auf der darauf folgenden Seite finden Sie im Abschnitt "...in ein POP3/IMAP-Postfach gelegt werden" einen Link zu den Serveradressen. Falls Sie Ihre E-Mails nicht über eine verschlüsselte Verbindung versenden und empfangen möchten, finden Sie dort auch die Mailserver für die unverschlüsselte Verbindung.
Anmeldeinformationen
- Benutzername: Als Benutzername tragen Sie bitte die vorher eingerichtete E-Mail-Adresse ein. Alternativ können Sie auch den sechsstelligen Usernamen verwenden, der beim Anlegen des Postfachs im Kundenmenü automatisch vom System vergeben wurde.
- Kennwort: Tragen Sie hier das von Ihnen gewählte Passwort ein.
Tipp: Diese Daten finden Sie auch im Kundenmenü. Wählen Sie den Navigationspunkt "E-Mail-Adressen / HostedExchange" und klicken Sie rechts neben der jeweiligen E-Mail-Adresse auf "editieren". Auf der darauf folgenden Seite finden Sie die Daten dann im Abschnitt "...in ein POP3/IMAP-Postfach gelegt werden".
Weitere Einstellungen
- Klicken Sie auf "Weitere Einstellungen" und anschließend auf die Registerkarte "Postausgangsserver". Aktivieren Sie hier bitte die Option "Postausgangsserver (SMTP) erfordert Authentifizierung" und wählen Sie "Gleiche Einstellungen wie für Posteingangsserver verwenden".
- Falls Sie, wie in dieser Anleitung beschrieben, verschlüsselte Verbindungen nutzen, wechseln Sie zum Reiter "Erweitert" und aktivieren Sie für den Posteingangs- und den Postausgangsserver bei "Verwenden Sie den folgenden verschlüsselten Verbindungstyp" jeweils die Option "SSL".
- Ändern Sie dort zudem die Serveranschlussnummern auf die folgenden Werte – diese Werte gelten für die Verwendung verschlüsselter Verbindungen:
- für den Posteingangsserver
- für ein POP3-Postfach von 110 auf: 995
- für ein IMAP-Postfach von 143 auf: 993
- für den Postausgangsserver von 25 auf: 465
Tipp für den Abruf per IMAP: Damit eventuell vorhandene Unterordner des Posteingangs angezeigt und verwendet werden (z.B. Gesendete Elemente), ergänzen Sie auf der Registerkarte "Erweitert" bei Stammordnerpfad den Wert INBOX. Vor dem Fertigstellen der Kontoeinrichtung informiert Outlook Sie dann noch einmal über die Änderung des Stammordnerpfads und aktualisiert die Ansicht.
- Klicken Sie auf "OK", um die Änderungen zu übernehmen.
Die letzten Schritte unterscheiden sich wieder etwas je nach Outlook-Version:
- Klicken Sie in Outlook 2007 im Fenster des Konto-Assistenten auf "Weiter" und auf "Fertig stellen".
- In Outlook 2010: Um die Kontoeinstellungen gleich zu testen, lassen Sie in Outlook 2010 die Option "Kontoeinstellungen durch Klicken auf die Schaltfläche 'Weiter' testen" aktiviert. Nach dem Klick auf "Weiter" sendet Outlook eine Testnachricht und prüft, ob das Empfangen von Nachrichten möglich ist. Klicken Sie nach dem Test auf "Schließen" und im Fenster für die Kontoeinrichtung auf "Fertig stellen".
Ihr E-Mail-Postfach ist nun in Outlook eingerichtet.
nach obenUm ein E-Mail-Postfach im E-Mail-Programm Outlook einzurichten, gehen Sie bitte wie folgt vor:
- Klicken Sie in Outlook im Menü auf "Extras", "E-Mail-Konten".
- Sie sehen dann eine Übersicht bereits vorhandener E-Mail-Postfächer. Klicken Sie dort bitte rechts oben auf "Hinzufügen" und anschließend auf "E-Mail".
- Falls es sich um ein POP3-Postfach handeln soll, wählen Sie bei Art des zu erstellenden E-Mail-Postfachs bitte "POP3". Falls es sich um ein IMAP-Postfach handeln soll, wählen Sie bitte "IMAP".
- Nehmen Sie dann die folgenden Einstellungen vor:
Benutzerinformationen
- Ihr Name: Hier können Sie festlegen, welcher Name angezeigt werden soll, wenn jemand eine E-Mail von Ihnen erhält.
- E-Mail-Adresse: Geben Sie hier bitte die vorher eingerichtete E-Mail-Adresse ein.
Serverinformationen
- Posteingangsserver: Damit Ihre E-Mails über eine SSL-verschlüsselte Verbindung empfangen werden, hinterlegen Sie hier bitte "sslin.df.eu".
- Postausgangsserver: Damit Ihre E-Mails über eine SSL-verschlüsselte Verbindung gesendet werden, geben Sie hier bitte "sslout.df.eu" ein.
Tipp: Die Namen der Mailserver finden Sie auch im Kundenmenü. Wählen Sie den Navigationspunkt "E-Mail-Adressen / HostedExchange" und klicken Sie rechts neben der jeweiligen E-Mail-Adresse auf "editieren". Auf der darauf folgenden Seite finden Sie im Abschnitt "...in ein POP3/IMAP-Postfach gelegt werden" einen Link zu den Serveradressen. Falls Sie Ihre E-Mails nicht über eine verschlüsselte Verbindung versenden und empfangen möchten, finden Sie dort auch die Mailserver für die unverschlüsselte Verbindung.
Anmeldeinformationen
- Benutzername: Als Benutzername tragen Sie bitte die vorher eingerichtete E-Mail-Adresse ein. Alternativ können Sie auch den sechsstelligen Usernamen verwenden, der beim Anlegen des Postfachs im Kundenmenü automatisch vom System vergeben wurde.
- Kennwort: Tragen Sie hier das von Ihnen gewählte Passwort ein.
Tipp: Diese Daten finden Sie auch im Kundenmenü. Wählen Sie den Navigationspunkt "E-Mail-Adressen / HostedExchange" und klicken Sie rechts neben der jeweiligen E-Mail-Adresse auf "editieren". Auf der darauf folgenden Seite finden Sie die Daten dann im Abschnitt "...in ein POP3/IMAP-Postfach gelegt werden".
Weitere Einstellungen
- Klicken Sie auf "Weitere Einstellungen" und anschließend auf die Registerkarte "Postausgangsserver". Aktivieren Sie hier bitte die Option "Postausgangsserver (SMTP) erfordert Authentifizierung" und wählen Sie "Gleiche Einstellungen wie für Posteingangsserver verwenden".
- Falls Sie, wie in dieser Anleitung beschrieben, verschlüsselte Verbindungen nutzen, wechseln Sie zum Reiter "Erweitert" und aktivieren Sie für den Posteingangs- und den Postausgangsserver jeweils die Option "Server erfordert eine verschlüsselte Verbindung (SSL)".
- Ändern Sie dort zudem die Serveranschlussnummern auf die folgenden Werte – diese Werte gelten für die Verwendung verschlüsselter Verbindungen:
- für den Posteingangsserver
- für ein POP3-Postfach von 110 auf: 995
- für ein IMAP-Postfach von 143 auf: 993
- für den Postausgangsserver von 25 auf: 465
- Schließen Sie die Einrichtung des E-Mail-Kontos dann über "OK" ab.
Um ein E-Mail-Postfach im E-Mail-Programm Outlook Express einzurichten, gehen Sie bitte wie folgt vor:
- Klicken Sie in Outlook Express in der Menüleiste auf "Extras", anschließend auf "Konten".
- Dann sehen Sie eine Übersicht über bereits eingerichtete E-Mail-Postfächer. Klicken Sie rechts oben auf "Hinzufügen" und anschließend auf "E-Mail".
Der Assistent zur Einrichtung des E-Mail-Kontos öffnet sich:
- Angezeigter Name: Hier können Sie festlegen, welcher Name angezeigt werden soll, wenn jemand eine E-Mail von Ihnen erhält. Klicken Sie anschließend auf "Weiter"
- E-Mail-Adresse: Geben Sie hier bitte die vorher eingerichtete E-Mail-Adresse ein und gehen Sie anschließend auf "Weiter"
- Namen der Mailserver: Falls Sie Ihr Postfach per POP3 abrufen möchten, wählen Sie bei "Der Posteingangserver ist ein..." bitte "POP3" aus dem Auswahlmenü aus. Falls es sich um ein IMAP-Postfach handeln soll, wählen Sie an dieser Stelle bitte "IMAP" aus.
- Posteingangsserver: Damit Ihre E-Mails über eine SSL-verschlüsselte Verbindung empfangen werden, hinterlegen Sie als Posteingangsserver bitte "sslin.df.eu".
- Postausgangsserver: Damit Ihre E-Mails über eine SSL-verschlüsselte Verbindung gesendet werden, tragen Sie bei Postausgangsserver bitte "sslout.df.eu" ein.
Tipp: Die Namen der Mailserver finden Sie auch im Kundenmenü. Wählen Sie den Navigationspunkt "E-Mail-Adressen / HostedExchange" und klicken Sie rechts neben der jeweiligen E-Mail-Adresse auf "editieren". Auf der darauf folgenden Seite finden Sie im Abschnitt "...in ein POP3/IMAP-Postfach gelegt werden" einen Link zu den Serveradressen. Falls Sie Ihre E-Mails nicht über eine verschlüsselte Verbindung versenden und empfangen möchten, finden Sie dort auch die Mailserver für die unverschlüsselte Verbindung.
E-Mail-Anmeldung:
- Bei "Kontoname" tragen Sie bitte die vorher eingerichtete E-Mail-Adresse ein. Alternativ können Sie auch den sechsstelligen Usernamen verwenden, der beim Anlegen des Postfachs im Kundenmenü automatisch vom System vergeben wurde.
- Bei "Passwort" geben Sie bitte das von Ihnen gewählte Passwort ein.
Tipp: Diese Daten finden Sie auch im Kundenmenü: Wählen Sie den Navigationspunkt "E-Mail-Adressen / HostedExchange" und klicken Sie rechts neben der jeweiligen E-Mail-Adresse auf "editieren". Auf der darauf folgenden Seite finden Sie die Daten dann im Abschnitt "...in ein POP3/IMAP-Postfach gelegt werden".
- Nach Eingabe der entsprechenden Daten klicken Sie bitte auf "Weiter".
- Klicken Sie anschließend bitte auf "Fertig stellen". Nun ist Ihr Postfach in Outlook Express eingerichtet und der Account erscheint in der Liste der Internetkonten.
- Bitte führen Sie nun einen Doppelklick auf den soeben eingerichteten Account durch und gehen auf den Reiter "Server". Ganz unten finden Sie den Punkt "Postausgangsserver erfordert Authentifizierung". Bitte aktivieren Sie diese Option durch einen Klick auf die Checkbox vor der Option. Diese Angabe ist erforderlich, da beim Versenden von E-Mails auf unseren Servern die gleiche Passwortabfrage wie beim Empfangen von E-Mails erfolgt.
- Falls Sie, wie in dieser Anleitung beschrieben, verschlüsselte Verbindungen nutzen, wechseln Sie dann bitte zum Reiter "Erweitert". Aktivieren Sie dort jeweils für den Posteingangs- und Postausgangsserver die Option "Dieser Server erfordert eine verschlüsselte Verbindung (SSL)". Ändern Sie außerdem die Serverportnummern:
- für den Posteingangsserver
- für ein POP3-Postfach von 110 auf: 995
- für ein IMAP-Postfach von 143 auf: 993
- für den Postausgangsserver von 25 auf: 465
Ihr Postfach ist jetzt eingerichtet und Sie können Nachrichten empfangen und versenden.
nach obenUm Ihr E-Mail-Postfach im E-Mail-Programm Thunderbird ab Version 3 einzurichten, gehen Sie bitte wie folgt vor:
- Klicken Sie auf das Menü-Icon und wählen Sie "Einstellungen", "Konten-Einstellungen...". In Thunderbird-Versionen mit Menüleiste wählen Sie im Menü "Extras", "Konten-Einstellungen...".
- Ein neues Fenster öffnet sich. Bitte klicken Sie links unten auf "Konten-Aktionen", "E-Mail-Konto hinzufügen…". Der Assistent für die Einrichtung eines neuen E-Mail-Kontos wird gestartet.
Ergänzen Sie dort die folgenden Angaben:
- Ihr Name: Hier können Sie festlegen, welcher Name angezeigt werden soll, wenn jemand eine E-Mail von Ihnen erhält.
- E-Mail-Adresse: Geben Sie hier bitte die vorher über das Kundenmenü angelegte E-Mail-Adresse ein.
- Passwort: Wenn Sie das Passwort für das E-Mail-Postfach speichern möchten, geben Sie bitte das Passwort an, das Sie für die E-Mail-Adresse vergeben haben. Ansonsten können Sie das Feld leer lassen.
- Klicken Sie auf "Weiter". Thunderbird ermittelt dann, die Konfiguration für die E-Mail-Adresse.
- Wählen Sie, ob Sie das Konto per IMAP oder per POP3 abrufen möchten.
- Schließen Sie die Einrichtung des Kontos über einen Klick auf "Fertig" ab und schließen Sie die Kontoeinstellungen mit einem Klick auf "OK".
Jetzt ist das Konto fertig eingerichtet.
Falls das automatische Ermitteln der Einstellungen nicht funktioniert:
- Sollte das automatische Ermitteln der Einstellungen nicht möglich sein, klicken Sie im Dialogfenster für die Einrichtung des Kontos nach Ermitteln der Konto-Einstellungen auf "Bearbeiten" oder "Manuell bearbeiten" (je nach Thunderbird-Version).
- Prüfen Sie die folgenden Einstellungen:
- Benutzername: Die E-Mail-Adresse, die Sie vorher über das Kundenmenü angelegt haben.
- Posteingangsserver
- Damit Ihre E-Mails über eine SSL-verschlüsselte Verbindung empfangen werden, muss als Posteingangsserver "sslin.df.eu" hinterlegt sein.
- Wenn Sie das Postfach per POP3 abrufen möchten, muss für den Posteingansserver die Option "POP3" gewählt sein. Wenn es sich um ein IMAP-Postfach handeln soll, stattdessen "IMAP".
- Falls Sie als Servertyp "POP3" gewählt haben, muss für den Port der Wert "995" hinterlegt sein. Falls Sie das Konto per IMAP nutzen, lautet der Port "993".
- Für den Posteingansserver muss zudem die sichere Verbindung aktiviert sein und "SSL/TLS" oder "SSL" angezeigt werden.
- Klicken Sie in den Server-Einstellungen auf "Erweitert" und tragen bei IMAP-Server-Verzeichnis "INBOX" ein.
- Damit Ihre E-Mails über eine SSL-verschlüsselte Verbindung empfangen werden, muss als Posteingangsserver "sslin.df.eu" hinterlegt sein.
- Postausgangsserver
- Damit Ihre E-Mails über eine SSL-verschlüsselte Verbindung gesendet werden, muss der Postausgangsserver "sslout.df.eu" lauten.
- Der Port für den Postausgangsserver lautet "465".
- Zudem muss auch hier die sichere Verbindung aktiviert sein und "SSL/TLS" oder "SSL" angezeigt werden.
- Damit Ihre E-Mails über eine SSL-verschlüsselte Verbindung gesendet werden, muss der Postausgangsserver "sslout.df.eu" lauten.
Tipp: Die Namen der Mailserver finden Sie auch im Kundenmenü. Wählen Sie den Navigationspunkt "E-Mail-Adressen / HostedExchange" und klicken Sie rechts neben der jeweiligen E-Mail-Adresse auf "editieren". Auf der darauf folgenden Seite finden Sie im Abschnitt "...in ein POP3/IMAP-Postfach gelegt werden" einen Link zu den Serveradressen. Falls Sie Ihre E-Mails nicht verschlüsselt versenden und empfangen möchten, finden Sie dort auch die Servernamen für die unverschlüsselte Verbindung.
- Schließen Sie die Einrichtung des Kontos danach über den Button "Konto erstellen" ab und schließen Sie die Kontoeinstellungen mit einem Klick auf "OK".
Das E-Mail-Konto ist jetzt in Thunderbird eingerichtet.
nach obenUm ein E-Mail-Postfach im E-Mail-Programm Thunderbird 2 einzurichten, gehen Sie bitte wie folgt vor:
- Klicken Sie in Thunderbird in der Menüleiste auf "Extras", "Konten". Das Fenster "Konten-Einstellungen" öffnet sich.
- Bitte klicken Sie dort links unten auf den Button "Konto hinzufügen…". Der Assistent für die Einrichtung eines neuen E-Mail-Kontos wird gestartet.
Im Konten-Assistent sind die folgenden Einstellungen notwendig:
Neues Konto einrichten
- Wählen Sie "E-Mail-Konto" und klicken Sie auf "Weiter".
Identität
- Ihr Name: Hier können Sie festlegen, welcher Name angezeigt werden soll, wenn jemand eine E-Mail von Ihnen erhält.
- E-Mail-Adresse: Geben Sie hier bitte die vorher eingerichtete E-Mail-Adresse ein.
Server-Informationen
- Typ Ihres Posteingang-Servers: Falls Sie Ihr Postfach per POP3 abrufen möchten, wählen Sie hier bitte "POP3" aus. Falls es sich um ein IMAP-Postfach handeln soll, wählen Sie an dieser Stelle bitte "IMAP".
- Posteingang-Server: Hier geben Sie bitte "pop3.ihre-domain.tld" ein, wenn es sich um ein POP3-Postfach handeln soll. Sofern es sich um ein IMAP-Postfach handeln soll, so geben Sie bitte "imap.ihre-domain.tld" ein.
- Klicken Sie in den Server-Einstellungen auf "Erweitert" und tragen bei IMAP-Server-Verzeichnis "INBOX" ein.
- Postausgang-Server: Hier geben Sie bitte "smtp.ihre-domain.tld" ein.
Tipp: Die Namen der Mailserver finden Sie auch im Kundenmenü. Wählen Sie den Navigationspunkt "E-Mail-Adressen / HostedExchange" und klicken Sie rechts neben der jeweiligen E-Mail-Adresse auf "editieren". Auf der darauf folgenden Seite finden Sie im Abschnitt "...in ein POP3/IMAP-Postfach gelegt werden" einen Link zu den Serveradressen.
Benutzernamen
- Der Benutzername ist für Posteingangsserver und Postausgangsserver identisch. Tragen Sie hier bitte die vorher eingerichtete E-Mail-Adresse ein. Alternativ können Sie auch den sechsstelligen Usernamen verwenden, der beim Anlegen des Postfachs im Kundenmenü automatisch vom System vergeben wurde. Den Usernamen finden Sie im Kundenmenü unter "E-Mail-Adressen / HostedExchange". Klicken Sie rechts neben der entsprechenden E-Mail-Adresse auf "editieren". Auf der darauf folgenden Seite finden Sie den Benutzernamen im Abschnitt "...in ein POP3/IMAP-Postfach gelegt werden".
Konten-Bezeichnung
- Konten-Bezeichnung: Hier können Sie einen Namen vergeben, unter dem das Konto in Thunderbird geführt werden soll.
- In der Zusammenfassung können Sie die eingegebenen Daten nochmals prüfen. Klicken Sie auf "Fertig stellen", um die Einrichtung des Postfachs abzuschließen.
- Wenn Sie E-Mails abrufen oder senden, werden Sie aufgefordert, das Passwort einzugeben. Das Passwort können Sie über die Checkbox "Dieses Passwort im Passwort-Manager speichern" auch dauerhaft speichern, damit es nicht bei jedem Versand neu eingegeben werden muss. Das Passwort können Sie im Kundenmenü unter "E-Mail-Adressen / HostedExchange" verwalten. Klicken Sie rechts neben der entsprechenden E-Mail-Adresse auf "editieren". Auf der darauf folgenden Seite können Sie das Passwort im Abschnitt "...in ein POP3/IMAP-Postfach gelegt werden" verwalten.
Wie Sie E-Mails SSL-verschlüsselt senden und empfangen können, lesen Sie weiter unten auf dieser Seite.
nach obenSeit der Version 3 von Apple Mail wird ein neuer E-Mail-Account automatisch über eine SSL-verschlüsselte Verbindung angelegt. Daher beschreibt die folgende Anleitung, wie Sie Ihr Postfach mit Apple Mail über eine SSL-verschlüsselte Verbindung einrichten. Sollten Sie die Verbindung zu Ihrem Postfach unverschlüsselt einrichten möchten, erfahren Sie am Ende dieser Frage, was Sie beachten müssen.
So richten Sie Ihr Postfach im Mail-Programm Apple Mail ein:
- Wählen Sie im Menü den Punkt "Mail", "Account hinzufügen…". Unter Anbieter auswählen setzen Sie den Radio-Button bei Anderer Mail-Account. Der Assistent zur Einrichtung eines Mail-Accounts öffnet sich.
Geben Sie die folgenden Daten an:
- Vollständiger Name: Hier können Sie festlegen, welcher Name angezeigt wird, wenn jemand eine E-Mail von Ihnen erhält.
- E-Mail-Adresse: Geben Sie hier bitte die vorher eingerichtete E-Mail-Adresse ein.
- Kennwort: Tragen Sie hier das von Ihnen gewählte Passwort ein.
- Klicken Sie anschließend auf "Fortfahren". Auf der folgenden Seite können Sie den Server für eintreffende E-Mails konfigurieren. Geben Sie hier die folgenden Daten an:
- Servertyp: Sofern es sich um ein POP3-Postfach handeln soll, so wählen Sie hier bitte "POP". Sofern es sich um ein IMAP-Postfach handeln soll, so wählen Sie bitte "IMAP".
- Beschreibung: Unter diesem Namen wird Ihr Postfach in Apple Mail geführt.
- Server für eintreffende E-Mails: Geben Sie hier bitte "sslin.df.eu" ein.
- Benutzername: Als Benutzername tragen Sie bitte die vorher eingerichtete E-Mail-Adresse ein. Alternativ können Sie auch den sechsstelligen Usernamen verwenden, der beim Anlegen des Postfachs im Kundenmenü automatisch vom System vergeben wurde.
- Kennwort: Tragen Sie hier das von Ihnen gewählte Passwort ein.
Den sechsstelligen Usernamen und das Passwort finden Sie auch im Kundenmenü unter "E-Mail-Adressen / HostedExchange", wenn Sie rechts neben der entsprechenden E-Mail-Adresse auf "editieren" klicken. Auf der darauf folgenden Seite finden Sie die Daten dann im Abschnitt "...in ein POP3/IMAP-Postfach gelegt werden".
- Ab der Version 3 von Apple Mail prüft das Mail-Programm, ob SSL möglich ist und aktiviert die SSL-Verschlüsselung automatisch. Sie werden dann sofort zum Punkt "Server für ausgehende E-Mails" weitergeleitet.
- Bei älteren Versionen von Apple Mail sehen Sie zunächst ein Fenster mit der Überschrift "Sicherheit für eintreffende E-Mails". Setzen Sie hier bitte bei "SSL verwenden" ein Häkchen und wählen Sie bei Identifizierung "Kennwort" aus.
Server für ausgehende E-Mails
- Beschreibung: Geben Sie einen beliebigen Namen für den Postausgangsserver an. Unter diesem Namen wird der Postausgangsserver dann in Apple Mail geführt.
- Server für ausgehende E-Mails: Geben Sie hier bitte "sslout.df.eu" ein.
- Identifizierung verwenden: Bitte aktivieren Sie diese Option über die Checkbox. Die Identifizierung ist erforderlich, weil beim Versenden von E-Mails auf unseren Servern die gleiche Passwortabfrage wie beim Empfangen von Mails erfolgt.
-
- Benutzername: Bitte tragen Sie hier Ihre E-Mail-Adresse ein. Alternativ können Sie auch den sechsstelligen Usernamen verwenden, der beim Anlegen des Postfachs im Kundenmenü automatisch vom System vergeben wurde.
- Kennwort: Tragen Sie hier das von Ihnen für die E-Mail-Adresse gewählte Passwort ein.
- Ab der Version 3 von Apple Mail prüft das Mail-Programm, ob SSL möglich ist und aktiviert die SSL-Verschlüsselung automatisch. Sie werden dann sofort zur Account-Zusammenfassung weitergeleitet.
- Bei älteren Versionen von Apple Mail sehen Sie zunächst ein Fenster mit der Überschrift "Sicherheit für ausgehende E-Mails". Setzen Sie dort bei "SSL verwenden" ein Häkchen und wählen Sie bei Identifizierung "Kennwort" aus.
- Jetzt können Sie in der Account-Zusammenfassung die Einstellungen für das Postfach überprüfen. Wichtig: Unterhalb der Zeile "Server für eintreffende E-Mails" bzw. "Server für ausgehende E-Mails" sollte "SSL: aktiviert" stehen.
- Klicken Sie abschließend auf "Erstellen", damit das Postfach eingerichtet wird.
Falls Sie das E-Mail-Konto per IMAP abrufen, muss in den Einstellungen für das Postfach zudem als IMAP-Pfad-Präfix "INBOX" hinterlegt sein, damit eventuell vorhandene Unterordner des Posteingangs angezeigt werden. In den meisten Fällen wird dieser Eintrag automatisch von Apple Mail vorgenommen. Um zu überprüfen, ob der Eintrag vorhanden ist, gehen Sie bitte folgendermaßen vor:
- Klicken Sie im Menü von Apple Mail auf "Mail", "Einstellungen" und dort auf den jeweiligen E-Mail-Account. Wählen Sie dann den Reiter "Erweitert". Als "IMAP-Pfad-Präfix" muss hier "INBOX" hinterlegt sein.
Apple Mail legt für gesendete Nachrichten automatisch nach dem ersten Senden einer Mail den Ordner "Sent Messages" an, das Standardverzeichnis für gesendete Nachrichten auf unseren Servern heißt jedoch "Sent". Um diese Ordner anzugleichen, gehen Sie nach der Einrichtung des Postfachs bitte wie folgt vor:
- Nach der Einrichtung des E-Mail-Accounts sehen Sie in OS X Mail in der linken Spalte die bisher angelegten IMAP Verzeichnisse. Dort müsste auch der Ordner "Sent" aufgeführt werden.
- Klicken Sie den Ordner einmal an, damit er markiert ist.
- Klicken Sie dann oben in der Menüleiste auf "Postfach", "Dieses Postfach verwenden als", "Postfach 'Gesendet'".
- Dadurch wird das IMAP-Verzeichnis "Sent" der OS X Mail-Funktion "Gesendet" zugewiesen.
Die folgenden Punkte müssen Sie beachten, wenn Sie ein Postfach in Apple Mail ohne SSL-Verschlüsselung einrichten möchten:
Erfolgt die Verbindung zum Mailserver beim Abrufen des Postfaches über eine SSL-Verschlüsselung, so besteht keine Gefahr, dass E-Mails von Unbefugten "abgefangen" bzw. "mitgelesen" werden. Falls Sie trotzdem keine SSL-Verschlüsselung verwenden möchten, deaktivieren Sie bitte für den Posteingangs- und Postausgangsserver SSL und geben abweichend von der oben stehenden Information andere Server für eintreffende/ausgehende E-Mails an:
- Server für eintreffende E-Mails: Geben Sie "pop3.ihre-domain.tld" ein, sofern es sich um ein POP3-Postfach handelt. Sofern es sich um ein IMAP-Postfach handelt, so geben Sie bitte "imap.ihre-domain.tld" ein.
- Server für ausgehende E-Mails: Geben Sie hier bitte "smtp.ihre-domain.tld" ein.
Die Namen der Mailserver finden Sie auch im Kundenmenü unter dem Punkt "E-Mail-Adressen / HostedExchange". Klicken Sie rechts neben der entsprechenden E-Mail-Adresse auf "editieren". Auf der darauf folgenden Seite finden Sie dann im Abschnitt "...in ein POP3/IMAP-Postfach gelegt werden" einen Link zu den Serveradressen.
nach obenUm Ihr E-Mail-Postfach im E-Mail-Programm Outlook 2011 einzurichten, gehen Sie bitte wie folgt vor:
- Klicken Sie unter "Outook" auf "Einstellungen".
- Wählen Sie dann "Andere E-Mail".
- Tragen Sie nun folgende Kontoinformationen ein:
E-Mail-Adresse: Geben Sie hier bitte die vorher eingerichtete E-Mail-Adresse ein.
Kennwort: Tragen Sie hier das von Ihnen gewählte Passwort ein.
Benutzername: Als Benutzername tragen Sie bitte die vorher eingerichtete E-Mail-Adresse ein. Alternativ können Sie auch den sechsstelligen Usernamen verwenden, der beim Anlegen des Postfachs im Kundenmenü automatisch vom System vergeben wurde.
Typ: Falls Sie Ihr Postfach per POP3 abrufen möchten, wählen Sie bei "Typ" bitte "POP3" aus dem Auswahlmenü aus. Falls es sich um ein IMAP-Postfach handeln soll, wählen Sie an dieser Stelle bitte "IMAP" aus.
Eingangsserver: sslin.df.eu
Port: Falls Sie als Servertyp "POP3" gewählt haben, muss für den Port der Wert "995" hinterlegt sein. Falls Sie das Konto per "IMAP" nutzen, lautet der Port "993".
Setzen Sei einen Haken bei "Für Verbindungen SSL verwenden (empfohlen)
Ausgangsserver: sslout.df.eu
Port: 465
Setzen Sie einen Haken bei "Standardport außer Kraft setzen" und "Für Verbindung SSL verwenden (empfohlen)".
- Klicken Sie nun auf "Konto hinzufügen".
- Wählen Sie nun bei "Ihre Beschreibung des Kontos" folgende Angaben:
Kontobeschreibung: Wählen Sie einen Namen für das Konto. Unter diesem Namen wird Ihr Postfach in Outlook 2011 geführt.
Vollständiger Name: Hier können Sie festlegen, welcher Name angezeigt wird, wenn jemand eine E-Mail von Ihnen erhält.
Alle anderen Daten sind bereits korrekt vorausgefüllt.
- Klicken Sie dann auf "Weitere Optionen..."
- Wählen Sie folgende Angaben:
Authentifizierung: Benutzername und Kennwort
Benutzername: Als Benutzername tragen Sie bitte die vorher eingerichtete E-Mail-Adresse ein. Alternativ können Sie auch den sechsstelligen Usernamen verwenden, der beim Anlegen des Postfachs im Kundenmenü automatisch vom System vergeben wurde.
Kennwort: Tragen Sie hier das von Ihnen gewählte Passwort ein.
- Klicken Sie auf "OK".
- Klicken Sie nun auf "Erweitert..." und tragen bei "IMAP-Stammordnerpfad "/INBOX"
- Klicken Sie nun auf "Konto hinzufügen" und schließen die Einstellungen.
Ihr Konto ist nun in Outlook 2011 eingebunden.
Hier erfahren Sie, wie Sie Ihr E-Mail-Postfach bei DomainFactory auf einem iPhone/iPad einrichten.
Für den Abruf und Versand von E-Mails verwendet das iPhone/iPad standardmäßig SSL-verschlüsselte Verbindungen. Nutzen Sie daher bei der Einrichtung Ihres E-Mail-Postfachs – wie in dieser Anleitung beschrieben – die Servereinstellungen für SSL-verschlüsselte Verbindungen.
So richten Sie Ihr E-Mail-Postfach auf einem iPhone/iPad ein:
- Öffnen Sie zunächst die Einstellungen des Mailprogramms: Wählen Sie "Einstellungen" und "Mail, Kontakte, Kalender".
- Gehen Sie auf "Account hinzufügen" und wählen dort den Eintrag "Andere".
- Wählen Sie dann "Mail-Account hinzufügen".
- Ergänzen Sie die folgenden Angaben:
- Name: Hier können Sie festlegen, welcher Name angezeigt werden soll, wenn jemand eine E-Mail von Ihnen erhält.
- Adresse: Geben Sie hier Ihre E-Mail-Adresse ein.
- Kennwort: Tragen Sie das von Ihnen gewählte Passwort ein.
- Beschreibung: Vergeben Sie eine Beschreibung für den Account auf Ihrem iPhone/iPad. Die Beschreibung ist frei wählbar.
- Gehen Sie nach Eingabe aller Informationen bitte auf "Weiter".
- Wählen Sie auf der folgenden Seite, ob Sie Ihre E-Mails per IMAP oder POP abrufen möchten.
- Hinterlegen Sie zudem die folgenden Informationen bei "Server für eintreffende E-Mails":
- Hostname: sslin.df.eu
- Port: 993 (IMAP) bzw. 995 (POP3)
- Benutzername: Ihre E-Mail-Adresse
- Kennwort: das zu dieser E-Mail-Adresse gehörende Kennwort
- Ergänzen Sie bei "Server für ausgehende E-Mails" die folgenden Angaben:
- Hostname: sslout.df.eu
- Port: 465
- Benutzername: Ihre E-Mail-Adresse
- Kennwort: das zu dieser E-Mail-Adresse gehörende Kennwort
Bitte beachten Sie dabei:
Benutzername und Kennwort für ausgehende E-Mails sind als optional gekennzeichnet, müssen jedoch zwingend angegeben werden.
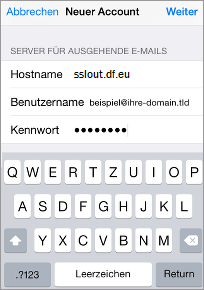
- Gehen Sie anschließend auf "Weiter". Die Daten werden dann überprüft.
IMAP-Pfad-Präfix hinterlegen
Wenn Sie das Postfach per IMAP abrufen, hinterlegen Sie abschließend bitte noch das IMAP-Pfad-Präfix. Gehen Sie dazu folgendermaßen vor:
- Wählen Sie unter "Mail, Kontakte, Kalender" den Account und gehen Sie auf die Schaltfläche "Account [Ihre E-Mail-Adresse]".
- Gehen Sie auf der folgenden Seite nach unten und wählen Sie die Schaltfläche "Erweitert".
- Dort finden Sie die Einstellung für das IMAP-Pfad-Präfix. Hinterlegen Sie hier den Wert: INBOX
- Um die Einstellung zu bestätigen, klicken Sie nun links oben auf "Account" und anschließend auf "Fertig".
Nach dem erfolgreichen Verbinden erscheint das Postfach in der Übersicht Ihrer E-Mail-Accounts. Die Standardordner "Entwürfe", "Gesendet" und "Papierkorb" sind unter Umständen noch nicht vorhanden, werden jedoch angelegt, sobald sie benötigt werden.
nach obenUm ein E-Mail-Postfach auf dem Windows Phone 8 einzurichten, gehen Sie bitte wie folgt vor:
- Wechseln Sie zur Liste "Apps", indem Sie auf dem Startbildschirm eine Wischbewegung von rechts nach links ausführen. Wählen Sie dort "Einstellungen".
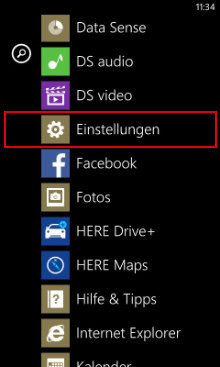
- Tippen Sie auf "E-Mail-Konten & andere".
- Wählen Sie „Konto hinzufügen“ und dann „Anderes Konto“.
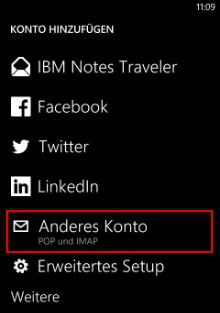
- Ergänzen Sie die folgenden Angaben:
- E-Mail-Adresse: Geben Sie hier Ihre E-Mail-Adresse ein.
- Kennwort: Tragen Sie das von Ihnen gewählte Passwort ein.
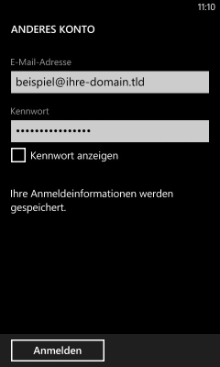
- E-Mail-Adresse: Geben Sie hier Ihre E-Mail-Adresse ein.
- Gehen Sie auf "Anmelden". Windows Phone 8 versucht dann, das Konto automatisch hinzuzufügen. Es erscheint der Hinweis, dass keine Einstellungen zu den angegebenen Kontodaten gefunden wurden. Klicken Sie auf „Wiederholen“ und anschließend auf „Erweitert“.
- Wählen Sie als Konto-Art „Internet-E-Mail“.
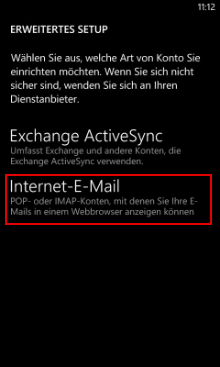
- Ergänzen Sie die folgenden Angaben:
- Kontoname: Vergeben Sie eine Beschreibung für den Account auf Ihrem Windows Phone 8. Die Beschreibung ist frei wählbar.
- Ihr Name: Hier können Sie festlegen, welcher Name angezeigt werden soll, wenn jemand eine E-Mail von Ihnen erhält.
- Posteingangsserver: sslin.df.eu
- Kontotyp: Wählen Sie, ob Sie das Konto per IMAP4 oder POP3 abrufen möchten.
- Benutzername: Ihre E-Mail-Adresse
- Kennwort: Das zu dieser E-Mail-Adresse gehörende Kennwort
- Postausgangsserver (SMTP): sslout.df.eu
Setzen Sie einen Haken bei „Authentifizierung für Ausgangsserver erforderlich“ und „Benutzernamen und Kennwort auch zum Senden von E-Mail verwenden“.
- Kontoname: Vergeben Sie eine Beschreibung für den Account auf Ihrem Windows Phone 8. Die Beschreibung ist frei wählbar.
- Wählen Sie „Weitere Einstellungen“.
- Aktivieren Sie die Optionen „SSL für eingehende E-Mails erforderlich“ und „SSL für ausgehende E-Mails erforderlich“.
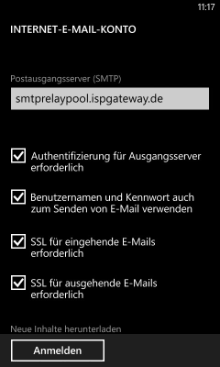
- Gehen Sie auf „Anmelden“. Ihr Konto ist jetzt auf Ihrem Windows Phone 8 eingerichtet.
Hier erfahren Sie, wie Sie Ihr E-Mail-Postfach auf einem Gerät mit Android-Betriebssystem einrichten. Je nach Android-Version kann die Anordnung der Felder dabei etwas variieren.
Und so geht's:
- Gehen Sie auf das Icon "E-Mail". Falls dort noch kein Konto eingerichtet ist, gelangen Sie zur Einrichtung eines neuen E-Mail-Kontos. Anderenfalls wählen Sie das Icon für "Menü" und gehen auf "Einstellungen", "Konto hinzufügen".
- Ergänzen Sie Ihre E-Mail-Adresse sowie das Passwort des Postfachs und klicken Sie auf "Weiter".
- Falls es sich um ein IMAP-Postfach handeln soll, wählen Sie als Kontotyp "IMAP". Falls es sich um ein POP3-Postfach handeln soll, wählen Sie "POP3". Mehr zu POP3 und IMAP erfahren Sie bei der Frage "Was ist der Unterschied zwischen POP3 und IMAP?".
- Ergänzen Sie die folgenden Angaben:
- Nutzername: Geben Sie hier Ihre E-Mail-Adresse ein.
- IMAP- oder POP3-Server: sslin.df.eu
- Port:
- Für IMAP: 993
- Für POP3: 995
- Sicherheitstyp: Abhängig von der Android-Version "SSL/TLS (alle Zertifikate aktzeptieren)" oder "SSL (alle Zertifikate akzeptieren)".
- IMAP-Pfadpräfix: Dieses Feld ist nur beim Abruf per IMAP vorhanden. Damit eventuell vorhandene Unterordner des Posteingangs angezeigt werden, hinterlegen Sie hier den Wert INBOX. Beim Abruf per POP3 entfällt dieser Punkt.
- Gehen Sie auf "Weiter".
- Ergänzen Sie bei den ausgehenden Servereinstellungen die folgenden Angaben:
- SMTP-Server: sslout.df.eu
- Sicherheitstyp: Abhängig von der Android-Version "SSL/TLS (alle Zertifikate aktzeptieren)" oder "SSL (alle Zertifikate akzeptieren)".
- Port: 465
- Anmelden erforderlich: Bitte aktivieren Sie diese Option.
- Benutzername: Ihre E-Mail-Adresse
- Passwort: Kennwort des E-Mail-Postfachs
- Gehen Sie anschließend auf "Weiter". Das System überprüft nun die Daten.
- Im nachfolgenden Dialog können Sie einige Einstellungen für den Abruf von E-Mails vornehmen. Gehen Sie anschließend auf "Weiter".
- Hinterlegen Sie, falls gewünscht, einen Namen für das Konto und geben Sie an, welcher Name angezeigt werden soll, wenn jemand eine E-Mail von Ihnen erhält.
- Gehen Sie abschließend auf "Weiter". Ihr Konto ist jetzt auf Ihrem Android-Gerät eingerichtet.
Auf unseren Mailservern gibt es eine Sicherheitsmaßnahme namens "SMTP Authentifizierung", die beim Versenden von E-Mails noch einmal eine Passwortabfrage beim Mailserver durchführt. Somit ist sichergestellt, dass über Ihre E-Mail-Adresse keine E-Mails durch Unbefugte verschickt werden können.
Um die SMTP-Authentifizierung in Ihrem Mailprogramm zu aktivieren, gehen Sie bitte wie folgt vor:
Für Outlook:
- Öffnen Sie die E-Mail-Kontoeinstellungen:
- In Outlook 2003: Klicken Sie in Outlook in der Menüleiste auf "Extras", anschließend auf "E-Mail-Konten". Gehen Sie dann auf "Vorhandene E-Mail-Konten anzeigen oder Bearbeiten".
- In Outlook 2007: Wählen Sie im Menü "Extras", "Kontoeinstellungen".
- In Outlook 2010: Wechseln Sie auf die Registerkarte "Datei", klicken Sie auf "Kontoeinstellungen". Wählen Sie "Kontoeinstellungen...".
- Nun sehen Sie eine Übersicht der eingerichteten E-Mail-Postfächer. Markieren Sie das entsprechende Konto und klicken Sie auf "Ändern".
- Gehen Sie anschließend auf "Weitere Einstellungen" und auf die Registerkarte "Postausgangsserver".
- Hier machen Sie bitte ein Häkchen bei "Postausgangsserver (SMTP) erfordert Authentifizierung" und wählen des Weiteren "Gleiche Einstellungen wie für Posteingangsserver verwenden".
- Klicken Sie auf "OK", anschließend auf "Weiter" und "Fertigstellen"
Für Outlook Express:
- Klicken Sie in Outlook Express in der Menüleiste auf "Extras", anschließend auf "Konten".
- Nun sehen Sie eine Übersicht der eingerichteten E-Mail-Postfächer. Führen Sie bitte einen Doppelklick auf das entsprechende Konto durch.
- Gehen Sie nun bitte auf die Registerkarte "Server" und setzen ganz unten bei "Postausgang - Server erfordert Authentifizierung" ein Häkchen.
- Bei "Einstellungen" verwenden Sie bitte die Option "Gleiche Einstellungen wie für den Posteingangsserver verwenden".
- Klicken Sie jeweils auf "OK" und schließen Sie anschließend den Menüpunkt "Internetkonten".
Für Thunderbird:
- Klicken Sie in Thunderbird in der Menüleiste auf "Extras" und anschließend auf "Konten" oder "Konten-Einstellungen". Dieser Punkt ist je nach Thunderbird-Version unterschiedlich benannt.
- Gehen Sie dann bitte auf die Registerkarte "Postausgang-Server (SMTP)".
- Klicken Sie anschließend auf "Bearbeiten" und Sie gelangen zu den Einstellungen für den SMTP-Server.
- Setzen Sie hier bei "Benutzername und Passwort verwenden" ein Häkchen und geben Sie als Benutzernamen die E-Mail-Adresse Ihres POP3/IMAP-Postfachs bei DomainFactory ein. Alternativ können Sie auch den sechsstelligen Usernamen verwenden, der beim Anlegen des Postfachs im Kundenmenü automatisch vom System vergeben wurde.
- Klicken Sie jeweils auf "OK", um die Änderung zu übernehmen.
- Beim ersten Mailversand werden Sie aufgefordert, das Passwort einzugeben. Dieses können Sie über die entsprechende Checkbox auch dauerhaft speichern, damit es nicht bei jedem Versand neu eingegeben werden muss.
Sollten Sie trotz dieser Einstellung noch Probleme beim Versenden von Nachrichten haben, deaktivieren Sie testweise Virenscanner oder Personal Firewalls, um diese als Fehlerquelle auszuschließen.
nach obenWenn Sie Ihre E-Mails unverschlüsselt senden, wird für den Mail-Versand Port 25 genutzt. Verbindungen an diesen Port sind jedoch bei einigen Internetdienstanbietern / in einigen Ländern blockiert. Außerdem kann der Port auch durch eine Firewall oder einen Virenscanner blockiert werden.
Falls Sie keine direkte Verbindung an Port 25 aufbauen können, können Sie alternativ Port 587 verwenden. Ändern Sie hierfür einfach in Ihrem Mailprogramm bei den Einstellungen für den Postausgangsserver die Serveranschlussnummer / Serverportnummer von "25" auf den Wert "587".
nach obenSie können Ihr E-Mail Programm so konfigurieren, dass die Verbindung zum Mailserver beim Abrufen des Postfaches über eine SSL-Verschlüsselung erfolgt und somit keine Gefahr des "Abfangens" bzw. "Mitlesens" Ihrer E-Mails durch Unbefugte besteht.
Die Anleitungen auf dieser Seite beschreiben bereits, wie Sie Ihre E-Mail-Adresse mit einer verschlüsselten Verbindungen abrufen. Nutzen Sie für den Abruf von E-Mails noch eine unverschlüsselte Verbindung, erfahren Sie hier, wie Sie eine verschlüsselte Verbindung nutzen können.
Hierzu sind beim Editieren eines E-Mail-Accounts einige zusätzliche Dinge zu beachten, auf die wir nachfolgend am Beispiel des E-Mail-Programms Outlook eingehen:
- Ändern Sie die Angabe des Posteingangsservers auf den Hostnamen "sslin.df.eu".
- Wenn es sich um ein POP3-Postfach handelt, ändern Sie auf der Registerkarte "Erweitert" bitte den Port für den Posteingangsserver von "110" auf "995" und aktivieren Sie die Option "Posteingangsserver verwendet eine sichere Verbindung (SSL)".
- Wenn es sich um ein IMAP-Postfach handelt, ändern Sie auf der Registerkarte "Erweitert" bitte den Port für den Posteingangsserver von "143" auf "993" und aktivieren Sie die Option "Posteingangsserver verwendet eine sichere Verbindung (SSL)".
Nun ist die Konfiguration abgeschlossen und der Abruf Ihrer E-Mails erfolgt zukünftig über eine verschlüsselte Verbindung.
nach obenNeben dem Abrufen von E-Mails kann auch das Versenden über eine SSL-Verschlüsselung erfolgen, indem eine gesicherte Verbindung von Ihrem E-Mail-Programm zum Mailserver aufgebaut wird.
Die Anleitungen auf dieser Seite beschreiben bereits, wie Sie Ihre E-Mails-Adresse in einem Mailprogramm mit verschlüsselten Verbindungen einrichten. Verwenden Sie für den Versand von E-Mails noch eine unverschlüsselte Verbindung, erfahren Sie hier, wie Sie eine verschlüsselte Verbindung nutzen können.
Hierzu sind beim Editieren eines Postfachs einige zusätzliche Dinge zu beachten, auf die wir nachfolgend am Beispiel des E-Mail-Programms Outlook eingehen möchten:
- Ändern Sie die Angabe des Postausgangsservers von "smtp.ihre-domain.tld" auf "sslout.df.eu". Dieser Servername ist für alle E-Mail-Postfächer und Aufträge gleich, eine spezielle Angabe wie für den Posteingangsserver ist somit nicht erforderlich.
- Ändern Sie auf der Registerkarte "Erweitert" den Port für den Postausgangsserver von "25" auf "465" und aktivieren Sie die Option "Postausgangsserver verwendet eine sichere Verbindung (SSL)".
Nun ist die Konfiguration abgeschlossen und Ihre E-Mails werden in Zukunft über eine verschlüsselte Verbindung versendet.
nach obenWenn Sie Ihre E-Mails SSL-verschlüsselt empfangen und senden, müssen in Ihrem E-Mail-Programm die Mailserver für die SSL-verschlüsselte Nutzung hinterlegt sein. Ansonsten erhalten Sie eine Warnung, dass das Sicherheitszertifikat nicht verifiziert werden konnte bzw. dass es von einer unbekannten Zertifizierungsstelle stammt. Die Mailserver für die SSL-verschlüsselte Nutzung lauten:
- Posteingangsserver: sslin.df.eu
- Postausgangsserver: sslout.df.eu
SSL-Zertifikate installieren
Bei einigen E-Mail-Programmen kann es außerdem vorkommen, dass die Zertifikate für die SSL-Verschlüsselung nicht automatisch erkannt werden. Laden Sie die beiden Zertifikate in diesem Fall einfach unter den folgenden Links herunter und installieren Sie die Zertifikate mit einem Doppelklick auf die jeweilige Datei:
SSL-Zertifikate für unsere Mailserver sslin.df.eu und sslout.df.eu:
SSL-Zertifikate für unsere Mailserver sslmailpool.ispgateway.de und smtprelaypool.ispgateway.de:
nach obenInternationalisierte Domainnamen (IDN) sind Domainnamen, die länderspezifische Schriftzeichen enthalten, wie z.B. die deutschen Umlaute.
Viele E-Mail-Programme unterstützen mittlerweile internationalisierte Domainnamen. Dort können E-Mail-Adressen mit IDN-Domains einfach wie E-Mail-Adressen ohne Sonderzeichen im Domainnamen eingerichtet werden.
Meistens ist jedoch nicht bekannt, ob das E-Mail-Programm des Empfängers ebenfalls IDNs unterstützt. Deshalb ist es empfehlenswert, E-Mail-Konten mit internationalisierten Domainnamen in Ihrem E-Mail-Programm nach der unten stehenden Anleitung einzurichten.
Sollte Ihr E-Mail-Programm keine IDNs unterstützen, nutzen Sie bitte ebenfalls diese Anleitung.
Und so geht's:
- Wenn Sie das E-Mail-Konto in Ihrem Mail-Programm einrichten, ersetzen Sie bitte den Domainnamen jeweils durch den sogenannten ACE-String.
- Den ACE-String finden Sie im Kundenmenü unter "E-Mail-Adressen / HostedExchange": Klicken Sie rechts neben der entsprechenden E-Mail-Adresse auf "editieren" und auf der darauf folgenden Seite auf den Link "Serveradressen anzeigen".
Bei den Angaben auf dieser Seite ist der Domainname bereits durch den ACE-String ersetzt. Den ACE-String sehen Sie zudem in der Zeile "Domainname als ACE-String".
- Nutzen Sie bei der Einrichtung der E-Mail-Adresse in Ihrem E-Mail-Programm nun einfach den auf der Seite angegebenen Benutzernamen sowie die Serveradressen.
Ein Beispiel:
Der ACE-String für die Domain "kundenmenü.de" lautet "xn--kundenmen-y9a". Beim Benutzernamen und den Serveradressen für das Postfach wird nun der Domainname durch den ACE-String ersetzt. Im Kundenmenü ist für das Postfach "mail@kundenmenü.de" daher "mail@xn--kundenmen-y9a.de" als Benutzername angegeben.
Tragen Sie "mail@xn--kundenmen-y9a.de" dann in Ihrem E-Mail-Programm als E-Mail-Adresse und Benutzername ein. Das gleiche gilt auch für die Serveradressen: Statt "imap.kundenmenü.de" verwenden Sie z.B. "imap.xn--kundenmen-y9a.de".
nach obenListe mit POP3-, IMAP- und SMTP-Servern Emailanbieter
 Liste mit POP3-, IMAP- und SMTP-Servern verschiedender Provider
Liste mit POP3-, IMAP- und SMTP-Servern verschiedender Provider
Auf der Website von Patrick Canterino findet man eine hilfreiche Auflistung von Posteingangs- und Postausgangsservern von verschiedenen Providern und E-Mailanbieter:
www.patrick-canterino.de/...
Webmailprogramme Roundcube & Horde - Bedienungsanleitungen Webmailprogramme
Webmail Bedienung
Greifen Sie online von jedem Ort aus auf Ihre Email zu. Diese beiden Webmail-Programme stehen Ihnen zur Verfügung.
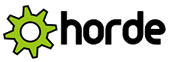 Webmailer Horde - Anmeldung und Grundeinstellungen
Webmailer Horde - Anmeldung und Grundeinstellungen
Webmailer Horde - Funktionen im Posteingang
Webmailer Horde - Das Adressbuch
Webmailer Roundcube - Bedienung
Webmailer Roundcube - HTML-Signatur in den Webmailer einfügen
Webmailer Roundcube - Sichere Ansicht der Emails
Vor dem Öffnen einer Email sollte man aus Sicherheitsgründen den Absenders, den Betreff und auch den Empfänger prüfen. Passt alles zusammen, öffnet man die Email. In Roundcube ist aber häufig die Ansicht so eingestellt, dass Emails im Ansichtsfester geöffnet dargestellt werden. Diese Ansicht kann man anpassen:
- Hier ein Beispiel für eine optimale Anzeige ohne Emailvorschau und mit Spalte AN. Bild zeigen
- Deaktivieren Sie die Emailvorschau über Einstellungen > Postfachansicht. Bild zeigen
- Aktivieren Sie die Spalte Email AN, um zu sehen, ob die Email direkt an Sie geschickt wurde, oder ob es sich z.B. um einen Newsletter handelt. Bild zeigen
Webmailer Roundcube - Versteckte IMAP-Ordner anzeigen
Es ist möglich, dass einzelne IMAP-Ordner nicht in Roundcube angezeigt werden, die Anzeige ist dann deaktiviert.
- Fehlt möglicherweise ein Ordner? z.B. der Junk-Mail-Ordner? Wechseln Sie zu den Einstellungen. Bild zeigen
- Aktivieren Sie unter Einstellungen > Ordner die ausgebelndeten IMAP Ordner. Bild zeigen
Sicherer Umgang mit Emails / Regeln zur Vorbeugung von Viren- und Trojanerbefall Emailsicherheit
Beim Öffnen einer Email besteht nur ein geringes Risiko einen Trojaner zu aktivieren. Vorsicht ist bei Verlinkungen und Dateianhängen geboten.
Regeln zum sicherer Umgang mit Emails
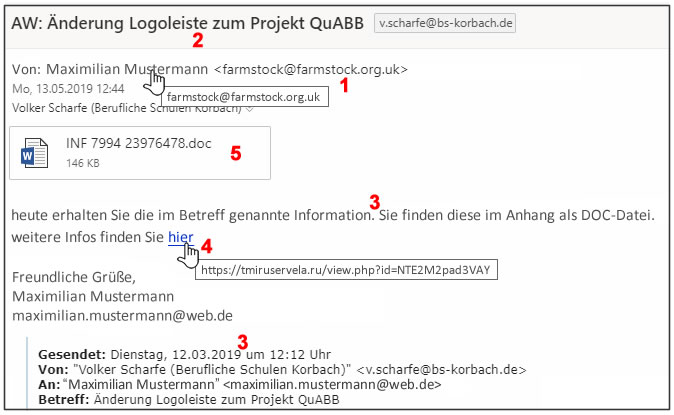 Stimmt der angegebene Email-Absendername mit der Emailadresse überein? In diesem Beispiel schreibt angeblich Maximilian Mustermann (echte Email: maximilian.mustermann@web.de) eine Antwort. Die Absender-Emailadresse hat jedoch nichts mit dem Namen zu tun. Dies sehen Sie im Kopf der Email.
Hält man die Maus auf den Absender wird die hinter dem Namen verborgene Emailadresse angezeigt.
Stimmt der angegebene Email-Absendername mit der Emailadresse überein? In diesem Beispiel schreibt angeblich Maximilian Mustermann (echte Email: maximilian.mustermann@web.de) eine Antwort. Die Absender-Emailadresse hat jedoch nichts mit dem Namen zu tun. Dies sehen Sie im Kopf der Email.
Hält man die Maus auf den Absender wird die hinter dem Namen verborgene Emailadresse angezeigt.- Ist der Betreff eindeutig formuliert und hat er einen logischen Bezug zum Emailinhalt? Dies sollte die erste Kontrolle der Email sein. Der Betreff sollte eindeutig sein. Nur ein Wort oder ein nicht passender Bezug zum Inhalt weist auf eine möglicherweise automatisch generierte Email hin.
- Emailinhalt kritisch betrachten, Satzbau prüfen, Logische Zusammenhänge prüfen? Leider ist auch Emailinhalt ausgelesen worden, sodass dieser durch einen Automatismus des Trojaners in die Email hineinkopiert worden sein kann. Das können auch vorgetäuschte Rückantworten auf real verschickte Emails sein. Prüfen Sie Rückantworten auf Aktualität. Zwei Monate später verschickt man i.d.R. keine Antworten. Übrigens: Wenn überhaupt über unsere Schule Rechnungen verschickt würden, dann sicherlich nicht als Worddokument.
- Weist ein Link in der Email auf eine korrekte Zieladresse? Hier besteht Phishing-Gefahr. Hält man die Maus auf einen Hyperlink ohne zu Klicken, wird das Ziel des Links angezeigt, dieser sollte genau geprüft werden.
- Hat die angefügte Datei einen aussagekräftigen Dateinamen? Prüfen Sie den Dateinamen des Emailanhanges! Bezieht sich dieser auf den Betreff und den beschrieben Inhalt? Nur wenn dies eindeutig ist, den Anhang im Idealfall am PC und nicht am mobilen Endgerät öffnen. Ziel ist es, dass ein Benutzer den Emailanhang öffnet. Dabei aktiviert sich der Trojaner. Ohne Schutzsoftware würde dieser ebenfalls Kontakte, Emailinhalte und ggf. gespeicherte Emailpasswort ausgelesen.
Optimierte Outlookeinstellung Absender-Email
In Outlook lässt sich eine zusätzliche Spalte mit der Emailadresse des Absenders einblenden.
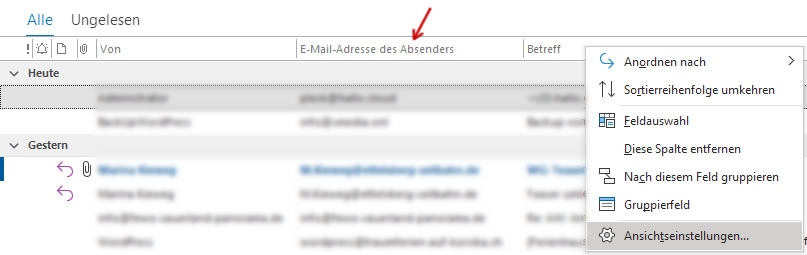
Dazu müssen 3 Dateien in den Ordner C:\Users\%username%\AppData\Local\Microsoft\FORMS eingefügt werden
Zur Download-Seite "Download-Seite (viewsenderaddress.zip).
Danach lässt sich die Spalte "Sender Email Adress" mit rechten Klick auf die Kopfzeile > Ansichtseinstellungen > Spalten > Formular (siehe Grafik-Erläuterung) eingefügen.
Emailkonto per Googlemail verwalten (senden und empfangen) Emails-per-Googlemail
Emails mit Hilfe des Google-Mailkontos komfortabel verwalten (senden und empfangen)
![]() Sie möchten Ihr Emailkonto komfortabel im Gmail-Konto verwalten? Dann hilft Ihnen dieser Artikel Ordnung in Ihrer Emails zu bringen; oder Ihr Speichervolumen Ihres Emailkontos reicht nicht aus? Dann nutzen Sie die kostenlosen 15GB Speicher des Gmailkontos.
Sie möchten Ihr Emailkonto komfortabel im Gmail-Konto verwalten? Dann hilft Ihnen dieser Artikel Ordnung in Ihrer Emails zu bringen; oder Ihr Speichervolumen Ihres Emailkontos reicht nicht aus? Dann nutzen Sie die kostenlosen 15GB Speicher des Gmailkontos.
Google-Mail bietet die Möglichkeit mehrer Emailkonten in einer Oberfläche zu verwalten. Damit haben Sie alle Ihre Emails in einer kompletten Übersicht, farblich nach Konto unterschieden und mit allen Spam-Filterdiensten, die Ihnen auch bei Ihrer Gmail zur Verfügung stehen.
Sie haben kein Google Konto? Alle Android-Handy-Nutzer haben ein Google-Konto, somit steht auch Gmail zur Verfügung (siehe im Smartphone unter Einstellungen > Google). Ansonsten kann man sich hier ein kostenloses Google Konto anlegen (Link Konto erstellen).
Tipp: Bedienungsanleitung als Fotoshow ansehen Mit Tasten < und > navigieren.
- Google-Mail aufrufen oder Konto erstellen
- Über https://mail.google.com gelangt man zum Gmail-Konto. Bild zeigen
- Auch der Link zur Kontoerstellung befindet sich dort. Bild zeigen
- Nach dem Login gelangt man direkt zum Posteingang, in dem alle Emails (Gmail wie z.B. m.mustermann@gmail.com) sowie alle weiteren eingerichteten Email-Konten, die mit verschiedenen Farbkennzechnungen angezeigt werden. Bild zeigen
- Externes Mailkonto in Gmail zum Versenden einrichten
- Zu den Email-Einstellungen (Zahnrad) wechseln. Bild zeigen
- In den Einstellungen zum Register "Konten & Import" wechseln (Nr. 3 im Bild) und unter "Senden als" den Link "Weitere Emailadresse hinzufügen" auswählen (Nr.4 im Bild). Bild zeigen
- Im neuen Fenster "Weitere Emailadresse hinzufügen" den anzuzeigenden Namen und die Emailadresse eintragen und die Auswahl "Als Alias behandeln" aktivieren (Nr. 5 im Bild), dann auf "Weiter" klicken. Bild zeigen
- Im nächsten Schritt die Email-Serverdaten für das Versenden (SMTP / Postausgang) eintragen und auf "Konto hinzufügen" klicken. Bild zeigen
- Es wird nun ein Code an die einzufügenden Email gesendet. Diesen Code kopieren und einfügen. Bild zeigen
- Ggf. kann die neu eingerichtete Email zum Versenden als Standard gesetzt werden (Nr. 8 im Bild). Bild zeigen
- Externes Mailkonto in Gmail zum Empfangen einrichten
- Zu den Email-Einstellungen (Zahnrad) wechseln. Bild zeigen
- In den Einstellungen zum Register "Konten & Import" wechseln (Nr. 9 im Bild) und unter "Nachrichten von anderen Konten abrufen:" den Link "E-Mail-Konto hinzufügen" auswählen (Nr.8 im Bild). Bild zeigen
- Im neuen Fenster "E-Mail-Konto hinzufügen" die Emailadresse eintragen und auf "Weiter" klicken. Bild zeigen
- Im nächsten Schritt "E-Mails von meinem anderen Konto (POP3) importieren" wählen und auf "Weiter" klicken. Bild zeigen
- Im folgenden Schritt die Email-Serverdaten für den Empfang (POP3 / Posteingang) eintragen (Nr. 13 im Bild) . Bild zeigen
Ggf. folgende Optionen aktivieren (Nr. 14 im Bild):.
- Kopie aller Nachrichten auf dem Server belassen (Wenn der Mail-Speicher knapp ist: nein, wenn die Mails vom Originalkonto zusätzlich über andere Apps außer der Gmail-App abgerufen werden sollen, dann ja, aktivieren)
- Beim Abrufen von E-Mails immer eine sichere Verbindung (Empfehlung: ja, aktivieren)
- Eingehende Nachrichten mit folgendem Label kennzeichnen (Empfehlung: ja, aktivieren)
Danach "Konto hinzufügen" klicken.
- Nach kurzer Zeit werden die Nachrichten importiert und es entsteht ein neuer Label im Gmailkonto mit der neue Email-Adresse (Nr. 15 im Bild). Bild zeigen
- Die Farbe des Labels lässt sich anpassen (Nr. 17 im Bild). Bild zeigen
- Neue Email in Gmail schreiben mit externe Emailadresse als Absender
Wählen Sie dazu im Menü unter "Von" die gewünschte Absender-Email aus. (Nr. 20 im Bild). Bild zeigen
Die Emails stehen nun auch über die GoogleApp im Smartphone oder Tablet zur Verfügung.
Emails archivieren und ggf. übertragen Emails-sichern
Emails archivieren und ggf. übertragen
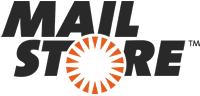 Sie möchten Ihr Emailkonto archivieren, damit sie dort Wartungsarbeiten vornehmen können? Sie möchten Ihre Emailsicherung inkl. aller Email-Dateianhänge per USB-Stick transportieren? Sie möchten Ihr Emailkonto zu einem anderen Hosting-Provider umziehen oder in eine andere Anwendung importieren?
Sie möchten Ihr Emailkonto archivieren, damit sie dort Wartungsarbeiten vornehmen können? Sie möchten Ihre Emailsicherung inkl. aller Email-Dateianhänge per USB-Stick transportieren? Sie möchten Ihr Emailkonto zu einem anderen Hosting-Provider umziehen oder in eine andere Anwendung importieren?
Dann kommen Sie an MailStore Home - der Backup-Lösung für Ihre Mails nicht vorbei.
Tipp: Bedienungsanleitung als Fotoshow ansehen Mit Tasten < und > navigieren.
- Installation auf USB-Stick
- Download der Installationsdatei und speichern der Datei z.B. in Ordner "Downloads".
- Ausführen der Installationsdatei. Als Zielort der Installation empfiehlt sich ich ein USB-Stick, damit die Mailsicherung und Dateianhänge transportalbel sind: Portable-Version installieren auf Laufwerk D (Buchstabe des USB-Sticks) Bild zeigen
- Installation fertigstellen. Das Programm wird dazu gestartet. Bild zeigen
- MailStore Home Portable über USB-Stick starten
Im Ordner MailStore Home (auf dem USB-Stick) lässt sich das Programm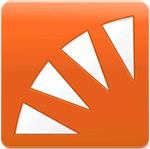 starten. Bild zeigen
starten. Bild zeigen
- Einrichtung "Emails eines IMAP-Konto archivieren" (Mailkonten, die online verwaltetet werden, z.B. mit Roundcube, GMX, Web.de, T-Online etc.)
- Neues Archiv anlegen mit Klick auf "Emails archivieren" (Nr. 1 im Bild), danach Eingabe der Email. Bild zeigen
- Über den Button "Erweitert" (Nr. 3 im Bild) die Art des Kontos "IMAP-Postfach" auswählen. Somit werden die angelegten Email-Ordner mit importiert. Bild zeigen
- Bei den IMAP-Einstellungen geben Sie Ihre Email-Zugangsdaten ein und klicken Sie auf "Test" (Nr. 5 im Bild), um die Verbindung zu prüfen. Klicken Sie dann auf "Weiter" (6). Bild zeigen
- Konfigurieren Sie die Einstellung Ihrer Sicherung: Mit den Standardeinstellungen werden alle Email-Ordner importiert. Im Bereich "Ordner" können Sie Ordner ausschließen (Nr. 7 im Bild). Im Bereich Filter können Sie beeinflussen, ob nur ältere Emails archiviert werden sollen. Bild zeigen
- Die Löschfunktion (Nr. 8 im Bild) ermöglicht, dass nach dem Archivieren alte Emails auf dem Server gelöscht werden. Somit halten Sie Ordnung und sparen Speicher in Ihrem IMAP-Emailkonto. Bild zeigen
- Einrichtung fertigstellen (Nr. 10 im Bild) und Archivierung starten (Nr. 11 im Bild). Bild zeigen
- Die Archivierung verläuft relativ schnell, ja nach Postfachgröße. Bild zeigen
Dann der erfolgt die Mitteilung "abgeschlossen". Mit "Schließen" beenden Sie die Sicherung. Bild zeigen
- Email-Archiv verwalten und Email und Dateianhänge anzeigen
- Im Ordner "Eigenes Archiv" finden Sie Ihr Postfach. Blättern Sie über die kleinen Pfeile (Nr. 13 im Bild) in den gewünschten Ordner. Bild zeigen
- Sie können in Ihrem Archiv nach Absendern, Betreff oder auch jeglichem Inhalt (Nr. 14 im Bild) suchen. Bild zeigen
- Dateianhänge aufrufen. In den Sicherung sind alle Dateianhänge enthalten - und somit auch auf Ihrem USB-Stick. Bild zeigen
- Archiv-Aktualisierung: Ein erneutes Aufrufen des Archiv-/Profilnamens (zu finden unter "Emails archivieren") per Doppelklick oder Startbutton aktualisiert die Sicherung des Emailkontos. Bild zeigen
- MailStore kann ganz normal über den Schließen-Button (oben rechts) beendet werden Bild zeigen
und dann an jedem PC über den USB-Stick wieder aufgerufen werden (siehe Punkt 2 in diesem Tutorial). Es ist an einem anderen PC keine Installation mehr erforderlich.
- Email-Archiv exportieren ... zu einem neuen Provider oder in eine anderes Email-Programm
https://help.mailstore.com/de/home/E-Mails_exportieren
Wordpress Gutenberg-Editor Wordpress
Wordpress Gutenberg-Editor
Einen Live-Testbereich zum Gutenberg Editor finden Sie unter de.wordpress.org
Hier finden Sie ein Video, um sich einen Eindruck über die Benutzerfreundlichkeit des neuen Wordpress Gutenberg Editors zu verschaffen:
Gutenberg-Fibel - Alle Infos zum Gutenberg Editor
Wordpress Tutorials
Zum Vergrößern der Kurzvideos die Grafik anklicken
Administratorenrechte Facebook und GooglePlus Adminrechte
Administratorenrechte in Facebook und GooglePlus
Soll eine SocialMedia-Seite bei Facebook oder/und bei GooglePlus gepflegt werden, so ist ein Administratoren-Zugriff für uns erfoederlich. Wir richten für Sie gern Grafiken entsprechend Ihrem CI sowie das erforderliche Impressum ein.
Facebook Administrator hinzufügen
- Loggen Sie sich bei Facebook ein und wechseln Sie rechts oben über den Pfeil in der Menüleiste zu Ihrer Facebook-Seite
- Wählen Sie "Einstellungen"
- Wählen Sie im linken Menü "Rollen für die Seite"
- Fügen Sie "Volker Scharfe" in das Feld ein und wählen Sie im Pulldown "Administrator" aus.
- Die Anfrage wird mir zugestellt. Die Administratorenrechte können Sie später im gleichen Menü wieder entziehen.
GooglePlus Administrator hinzufügen
- Rufen Sie GooglePlus auf und suchen Sie Ihre GooglePlus-Seite über das Suchfeld
- Wenn Sie Ihre GooglePlus-Seite sehen, loggen Sie sich rechts über "Anmelden" ein
- Wählen Sie "Profil bearbeiten" im Bereich der Hintergrundgrafik
- Klicken Sie auf "Seite verwalten", damit gelangen Sie zu Google MyBusiness
- Wählen Sie links über dieses Symbol
 den Menüpunkt "Administratoren"
den Menüpunkt "Administratoren" - Fügen Sie "Volker Scharfe" in das Feld "Neue Administratoren einladen" ein und klicken Sie auf "Fertig".
- Die Anfrage wird mir zugestellt. Die Administratorenrechte können Sie später im gleichen Menü wieder entziehen.
Videokonferenz-Software / Online-Meeting Meeting
Webkonferenz- und Webinar-Software, Online-Meeting, Videokonferenz-Software
Wie man sie auch nennen mag - alle ermöglichen eine Online-Verbindung zwischen Usern mit PC, Webcam und Mikrofon oder mobilen Endgeräten. Vorraussetzung ist bei allen eine gute Internetverbindung und eine Software oder App wie z.B. Zoom, GoToMeeting, ClickMeeting, TeamViewer, Cisco WebEx, Skype for Business, Google Hangouts, Microsoft Teams für Schulen uvm.
Einige sind kostenpflichtig, bieten aber als kostenlose Version einen abgespeckten Dienst, wie z.B. eine Zeit- oder Benutzerbegrenzung. Einige Anbieter sind jedoch datenschutzrechtlich problematisch.
 Zoom - kostenlos bis 40 Minuten und bis 100 Personen
Zoom - kostenlos bis 40 Minuten und bis 100 Personen
Zur Erstellung einer Konferenz mit Zoom ist eine Registrierung des Konferenz-Veranstalters notwendig. Der kostenlose Account hat die Beschränkungen bis zu 40 Minuten und bis 100 Teilnehmer. Die Teilnehmer brauchen am Laptop oder PC keine Softwareinstallation, für mobile Endgeräte muss die Zoom-App installiert sein. Der Veranstalter kann eine Konferenz zeitlich planen und sendet den Teilnehmen einen Link und ein Passwort zu. Hier zum Video "Zoom Tutorial".
Jitsi - unsere Empfehlung, da keine Benutzerregistrierung notwendig ist
Eine leicht zu bedienende Software ist die Video-Chat-App Jitsi Meet. Jitsi kann via Laptop, Smartphone oder auch dem Heimrechner ohne Einschränkungen gratis genutzt werden, um einen Video- beziehungsweise Audiochat mit einem oder mehreren Teilnehmern druchzuführen. Die Anwendung verfügt über eine integrierte Chat- und Desktop-Teilen-Funktion. Gespräche können direkt in der App als MP3-Datei abgespeichert werden. Empfohlen wird eine maximale Teilnehmeranzahl von etwa 8 Personen. Der wesentliche Vorteil ist jedoch, dass eine Benutzer-Registrierung entfällt und der Dienst sehr einfach über den Browser (derzeit Google Crome und Firefox) ohne Softwareinstallation gestartet werden kann. Lediglich Nutzer von mobilen Engeräten müssen sich die App installieren.
Bei mobilen Endgeräten muss eine App installiert werden (bei Laptop und PC ist dies nicht erforderlich). Weitere Infos dazu auf der Jitsi-Webseite.
Tipp: Bedienungsanleitung als Fotoshow ansehen Mit Tasten < und > navigieren.
- Starten Sie direkt mit einem geeigneten Browser eine der Instanzen, auf der die Videokonferenz stattfinden soll:
jitsi.cc besprechung.net meet.chaosdata.de meet.teamcloud.work oder wählen Sie eine andere Instanz. Bild anzeigen
Falls die Sprache nicht in deutsch erscheint, kann dies rechts oben über das Zahnrad > Settings > More - auf Deutsch umgestellt werden. - Im weißen Feld einen Namen für die Video-Konferenz festlegen (Thema) und den Start-Button klicken. Bild anzeigen
- Der Zugriff auf die Kamera und das Mikrofon muss/sollte freigegeben werden. Bild anzeigen
- Der Konferenzraum erscheint und die Eingabe des eigenen Namen zur Personenzuordnung der Teilnehmer erfolgt. Bild anzeigen
- Die Eigenschaften des Meeting sind über das i-Symbol erreichbar Bild anzeigen
Hier sollte ein Passwort vergeben werden, damit das Meeting nicht öffentlich ist. Bild anzeigen - Die Einstellungen für die Konferenz (Einstellungen beim Betreten des Meeting usw.) kann rechts unten über die drei Punkte > Einstellungen > Mehr vorgenommen werden.
- Mitteilung an die Meeting-Teilnehmer: Über das i-Symbol steht nun der Link und das Passwort zur Verfügung. Diese müssen den Teilnehmern mitgeteilt werden. Bild anzeigen
Bitte Sie die Teilnehmer nach dem Login oben rechts im Feld einen Namen einzugeben. Bild anzeigen - Sobald sich die Teilnehmer über den Aufruf des Links und der Eingaben des Passworts in das Meeting eingeloggt haben, erscheinen die Teilnehmer rechts im Bildschirm. Mit einem Klick auf einen User wechselt die eigene Vollbildanzeige zur Webcam des Users. Ein Klick auf das eigene Userbild zeigt wieder die eigene Webcam als Vollbild. Bild anzeigen
- Über weitere Optionen kann eine "Private Nachricht" übermittelt werden, der Veranstalter hat die Möglichkeit einen Teilnehmer aus dem Meeting hinauszuwerfen. Bild anzeigen
- Bildschirmfreigabe: Alle Teilnehmer können den eigenen Bildschirm oder ein Fenster für Meeting-Teilnehmer freigeben. Bild anzeigen
Zum Beenden der Freigabe nochmals das Freigabe-Symbol anklicken. Bild anzeigen - Zum Beenden unten den roten Verlassen-Button (Auflegen) wählen. Der Veranstalter sollte als letzter die Konferenz verlassen. Der Konferenzraum sowie der Link in der gewählten Instanz verschwinden, sobald der letzte Teilnehmer diesen verlassen hat. Bild anzeigen
Sollte ein User das Meeting verlassen haben ohne sich abgemeldet zu haben, kann der Veranstalter den Teilnehmer "hinauswerfen" wie unter Nr. 9 beschrieben.
Sicherheitslücken überprüfen und schließen Sicherheit
Sicherheitslücken überprüfen und schließen
 In Zeiten steigender Internetkriminalität wird es auch für kleine und mittlere Unternehmen immer wichtiger, ihre IT Systeme und Daten zu schützen.
In Zeiten steigender Internetkriminalität wird es auch für kleine und mittlere Unternehmen immer wichtiger, ihre IT Systeme und Daten zu schützen.
Unsere Empfehlung
Wir möchten Ihnen die Firma LokiSec als kompetenten Partner in allen Bereichen der IT Sicherheit empfehlen. Von individueller Beratung, über Schulungen, bis hin zur Überprüfung Ihrer Dienste bekommen Sie bei LokiSec alles aus einer Hand.



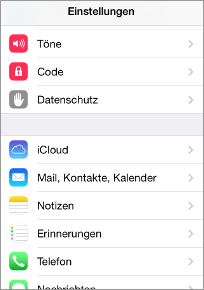
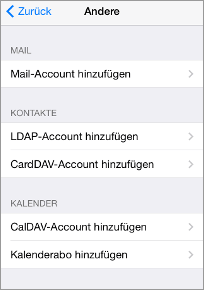
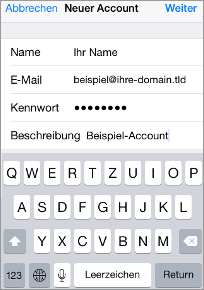
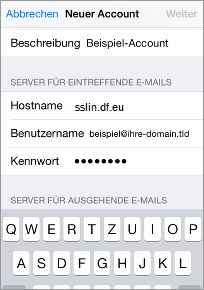
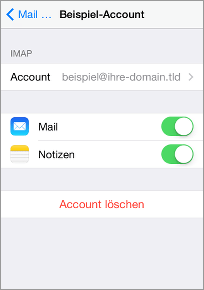
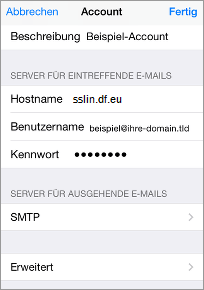
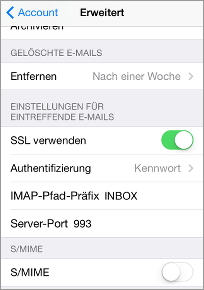
 Video abspielen
Video abspielen